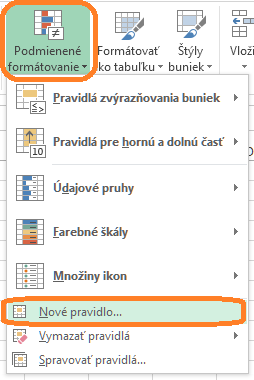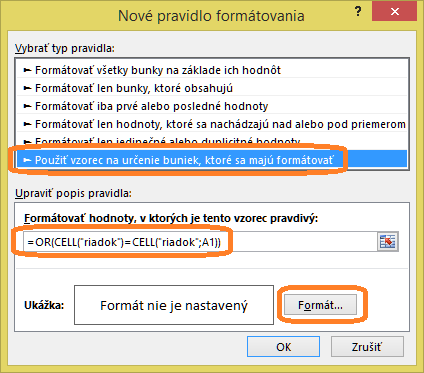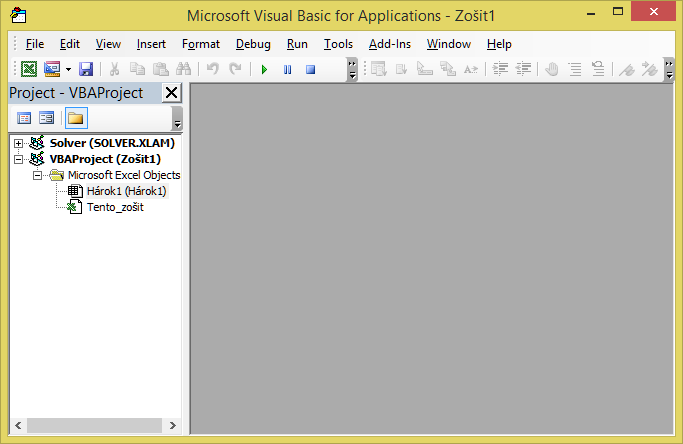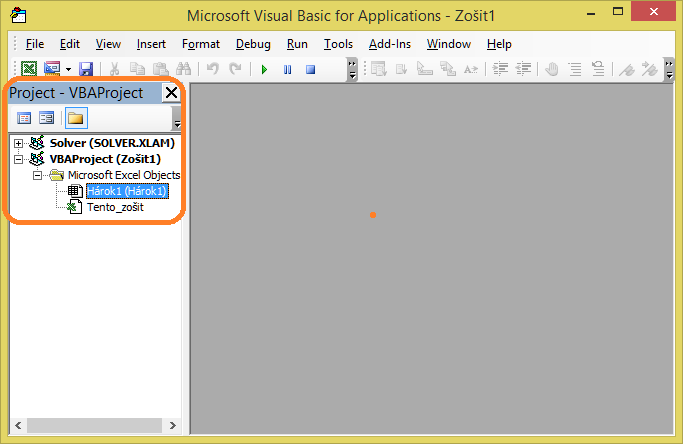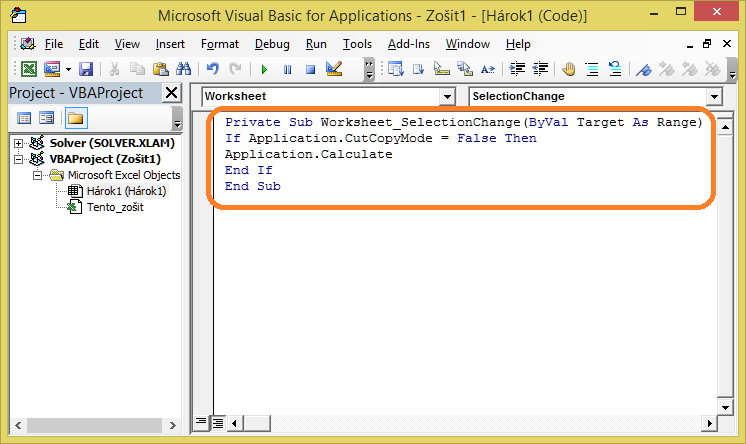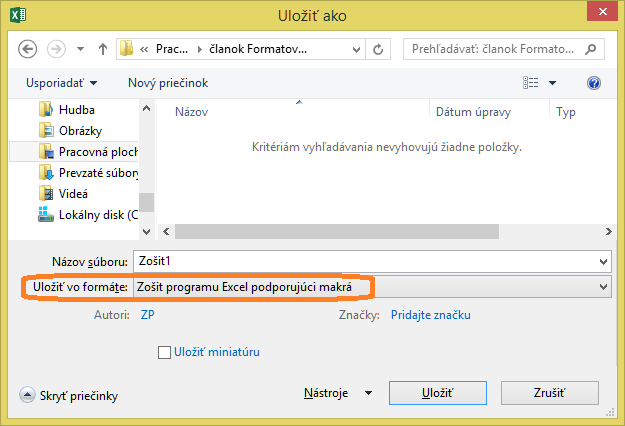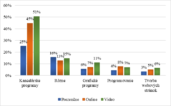Zafarbenie riadka alebo stĺpca s aktívnou bunkou
EXCEL – Označenie aktívnej bunky je niekedy dosť nevýrazné. Dá sa to vylepšiť napríklad podmieneným formátovaním, ktoré zvýrazní celý riadok, v ktorom máte kliknuté. Užitočné je to najmä vtedy, keď pracujete s veľkým množstvom údajov.
Pred pár dňami som dostala e-mail s prosbou o radu:
Mám súbor s veľkým počtom riadkov. Cca 4500. Často v ňom niečo hľadám, ale označenie aktívnej bunky je mdlé. Chcela by som Excel presvedčiť, aby mi vždy zvýraznil riadok, kde je práve aktívna bunka. Určite to pôjde cez podmienené formátovanie, len neovládam ten správny vzorec.
Tiež rada presviedčam Excel, aby robil to, čo chcem ja 🙂 Niektoré nastavenia sa dajú robiť jednoduchšie i zložitejšie. Moje nápady, ako to vyriešiť, sa mi zdali dosť komplikované…
Preto som sa rozhodla netrápiť sa a riadiť sa svojim obľúbeným heslom: „Keď niečo trápi mňa, tak to určite už trápilo niekoho predo mnou…“ => smer google…
Väčšinou vyhľadávam v angličtine a osvedčilo sa to aj teraz – hneď druhý odkaz v ponuke sa mi zapáčil. Bol oveľa jednoduchší ako to, čo napadlo mne.
Ale keďže je to stránka pre anglický Excel, tak si postup musíme upraviť pre slovenský Excel (pod postupom nájdete znenie funkcií v českom, nemeckom i anglickom Exceli).
Je potrebné nastaviť dve veci:
- podmienené formátovanie, ktoré bude farbiť riadok/stĺpec s aktívnou bunkou (kroky 1 až 6),
- keďže Excel nebude sám od seba robiť nič a už vôbec ho k činnosti nedonútite len tým, že prekliknete myšou do inej bunky, tak treba makro, ktoré zareaguje na zmenu aktívnej bunky (kroky 7 až 12).
Postup
- vyznačte bunky, v ktorých chcete zafarbiť riadok s aktívnou bunkou (môžete aj celý hárok),
- na karte Domov kliknite na ikonu Podmienené formátovanie a vyberte možnosť Nové pravidlo
- zvoľte poslednú možnosť Použiť vzorec na určenie buniek, ktoré sa majú formátovať,
- do okna Formátovať bunky, v ktorých je tento vzorec pravdivý, vložte funkciu (možno bude treba opraviť úvodzovky): =OR(CELL(„riadok“)=CELL(„riadok“;A1))
- kliknutím na tlačidlo Formát nastavte požadovaný formát (pozadie môžete upraviť v záložke Výplň),
- potvrďte Ok a ešte raz Ok,
- klávesovou skratkou Alt+F11 (niektoré notebooky Alt+Fn+F11) otvoríte prostredie VBA
- vľavo vidíte zoznam otvorených zošitov a ich hárkov – ak to nevidíte, tak stlačte Ctrl+R
- dvakrát kliknite na názov hárku, v ktorom chcete zvýrazňovať riadky s aktívnou bunkou – vpravo sa zobrazí biely priestor pre zadanie kódu VBA (Visual Basic for Applications),
- vložte tam nasledujúci kód, ktorý zabezpečí prepočítanie zošita pri zmene aktívnej bunky. Vďaka riadku s IF bude možné kopírovanie. Pravdou ale je, že kódu netreba za každú cenu rozumieť. Dôležité je, že funguje tak, ako potrebujete 🙂
Private Sub Worksheet_SelectionChange(ByVal Target As Range)
If Application.CutCopyMode = False Then
Application.Calculate
End If
End Sub
- okno s prostredím VBA zatvorte kliknutím na krížik v červenom poli vpravo hore a ste naspäť v Exceli,
- keďže je v súbore makro (kód VBA), je potrebné súbor uložiť ako Zošit programu Excel podporujúci makrá (s príponou xlsm).
- hotovo = po kliknutí do inej bunky sa zafarbí riadok s aktívnou bunkou.
Ak chcete farbiť aj stĺpec s aktívnou bunkou, tak zopakujte kroky 1 až 6, pričom v kroku 4 použite funkciu: =OR(CELL(„stĺpec“)=CELL(„stĺpec“;A1))
Kód VBA stačí vložiť raz.
Ak potrebujete zvýrazniť aktívnu bunku v inom hárku, je potrebné celý postup (kroky 1 až 12) nastaviť aj tam.
Preklad
Anglický Excel:
- možno bude u vás fungovať namiesto čiarky bodkočiarka
- farbenie riadka: =OR(CELL(„row“)=CELL(„row“,A1))
- farbenie stĺpca: =OR(CELL(„col“)=CELL(„col“,A1))
Český Excel:
- farbenie riadka: =NEBO(POLÍČKO(„row“)=POLÍČKO(„row“;A1))
- farbenie stĺpca: =NEBO(POLÍČKO(„col“)=POLÍČKO(„col“;A1))
Nemecký Excel:
- farbenie riadka: =ODER(ZELLE(„row“)=ZELLE(„row“;A1))
- farbenie stĺpca: =ODER(ZELLE(„col“)=ZELLE(„col“;A1))
Ďakujem za prečítanie článku. Verím, že si tieto postupy osvojíte a budú pre vás veľkým pomocníkom.
Podmienené formátovanie i makrá patria k najšikovnejším nástrojom v Exceli. Ak však poznáte iný postup a zdá sa vám ešte jednoduchší, budem rada, keď sa so mnou podelíte 🙂