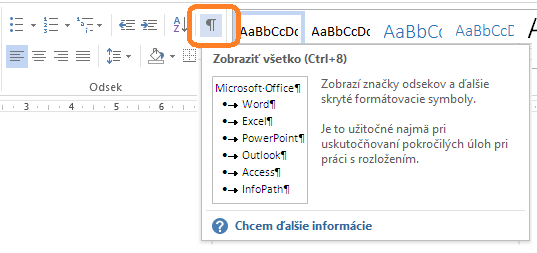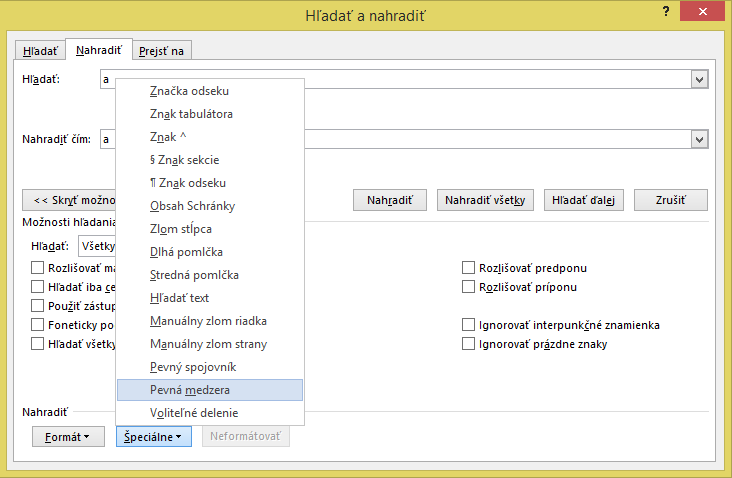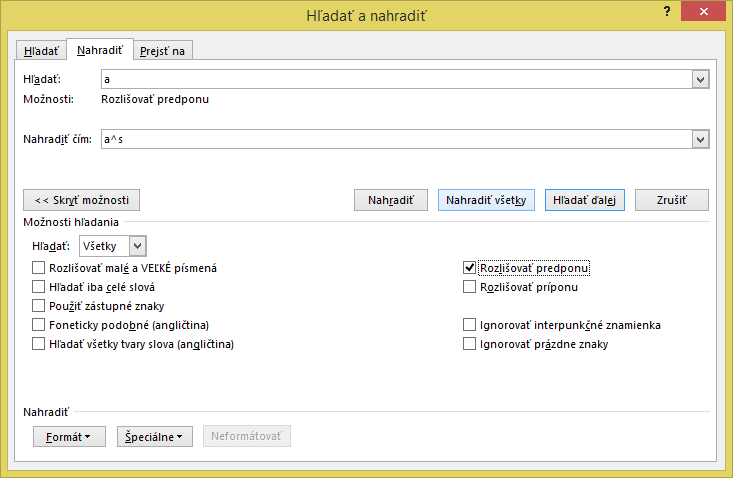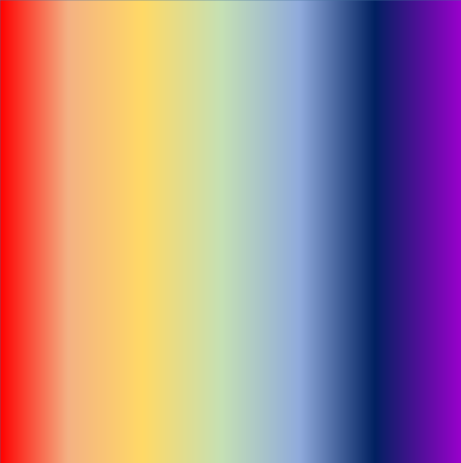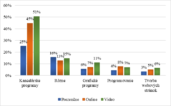Chaos – plač – panika! Predložka a spojka vyniká
WORD – Predložka alebo spojka na konci riadka dokáže niekomu udrieť do očí až tak, že nevníma samotný obsah vety. Je nepísaným pravidlom, že tieto neostávajú osamotené na konci riadku, ale mali by sa presunúť na začiatok nasledujúceho. V slovenskom jazyku sa to týka jednoslabičných a neslabičných predložiek a spojok, napr. v, s, z, k, na, za, do, a, i atď.
Je dôležité podotknúť, že ak predložka alebo spojka ostane na konci riadka, tak sa to nepovažuje za pravopisnú chybu. Je to výlučne estetické hľadisko. Navyše predložka so slovom tvoria jeden celok a keď sú pekne pospolu, tak sa text ľahšie číta.
Ľudská kreativita nepozná hranice a v praxi sa stretávam s rôznymi spôsobmi, ako sa „pisatelia“ snažia oklamať Word. K najčastejšie používaným patrí tisíc medzier pred predložkou, až kým neskočí na ďalší riadok. Alebo klávesová skratka Shift+enter. Vidíte sa v niektorom? 😉 Priznám sa, že kým som nezistila, ako to naozaj funguje, tak som používala Shift+enter.
Oba spôsoby splnia svoj účel, čo je najdôležitejšie, aj keď nie zrovna „wordovsky“ korektné. V prípade ďalšej úpravy textu (dopisovanie, mazanie, zmena veľkosti písma atď.) môžu pokaziť dobrý vzhľad odsekov a narobiť ďalšiu prácu testujúcu hranice ľudskej trpezlivosti.
Programy pre úpravu textov väčšinou majú nastavenie, ktoré zabezpečí spojenie jednopísmenkového slova s nasledujúcim slovom pomocou pevnej medzery.
Rovnako je to aj vo Worde.
Keď píšete vetu, tak za jednopísmenkovými slovami Word automaticky nahradí klasickú medzeru (vloženú medzerníkom) za pevnú medzeru okamžite, ako napíšete nasledujúce slovo.
Neupravuje ju však za jednoslabičnými predložkami, ako napr. na, za, so, ku atď.
Medzera ostáva klasickou medzerou aj v prípade, keď text skopírujete napríklad z internetu, z PowerPointu, zo súboru pdf. Niekedy sa neupraví pri prepisovaní textu.
V takomto prípade môžete medzeru upraviť manuálne za každou predložkou/ spojkou alebo hromadne v celom dokumente naraz.
Nahradzovanie jednej klasickej medzery za pevnú
Postup je veľmi jednoduchý:
- vymažte klasickú medzeru (štandardne pomocou klávesu Delete alebo Backspace)
- stlačte klávesovú skratku Ctrl + Shift + medzerník
Hotovo, predložka je spojená s nasledujúcim slovom.
Uvediem aj fintičku pre zvedavcov, ktorí potrebujú vedieť, ako to funguje 🙂
Všetko, čo napíšete, si program zaznačí príslušným znakom. Keď napíšete a, tak vidíte písmenko a. Keď napíšete @, tak vidíte @. Keď napíšete medzeru, tak nevidíte nič… Keď stlačíte enter alebo tabulátor, tiež nevidíte nič. Ale každý program si tieto „znaky“ zapíše.
Znaky, ktoré používa Word sa dajú zobraziť. Na karte Domov (Home) v skupine Odsek (Paragraph) je ikona Zobraziť všetko (Show/Hide) – má tvar obráteného P.
Kliknite a uvidíte všetky skryté znaky vo vašom dokumente.
Medzera je ako bodka, pevná medzera je krúžok, enter je zaznamenaný ako obrátené P atď. Zobrazenie skrytých znakov opäť zrušíte tou istou ikonou.
Pevnú medzeru môžete použiť aj vtedy, keď potrebujete spojiť čokoľvek, čo koniec riadka rozdelil. Napr. číslo s mernou jednotkou (12 km, 5 Eur), dátumy (1. január 2016), čísla s číslicami oddelenými medzerou (tisícky, milióny, telefónne čísla, PSČ – 12 345 678) a podobne.
Uvedený postup si však vyžaduje prejsť celý dokument očami a všade, kde nájdete na konci riadka niečo, čo sa vám nepáči, musíte prepísať klasickú medzeru na pevnú.
Hromadné nahradzovanie v celom dokumente
Hromadné nahradzovanie je rýchlejšie najmä v rozsiahlych dokumentoch.
Pomocou nástroja Hľadať a nahradiť (Find and Replace) „rozkážeme“ Wordu, aby všade, kde nájde zadanú predložku alebo spojku s klasickou medzerou, nahradil klasickú medzeru za pevnú. Postup je nasledovný:
- stlačte Ctrl + H alebo na karte Domov (Home) zvoľte ikonu Nahradiť (Replace)
- otvorí sa dialógové okno, kde do okienka Hľadať (Find what) vložte požadovanú predložku alebo spojku, napr. a a za ňou medzeru
- do okienka Nahradiť čím (Replace with) vložte rovnakú predložku/spojku a za ňou špeciálny zápis pre pevnú medzeru, v našom príklade a^s, t.j. strieška a písmenko s. Striešku nájdete na anglickej klávesnici hore pri čísle 6 alebo skopírujte túto z tohto článku 🙂
Pomôcť si môžete aj cez tlačidlo Ďalšie možnosti >> (More >>), kde zvoľte Špeciálne (Special) a Pevná medzera (Nonbreaking Space). Takto sa hneď vloží ^s
- v rozšírených možnostiach Ďalšie možnosti >> (More >>) ešte zaškrtnite Rozlišovať predponu (Match prefix). Z toho dôvodu, aby nahradzovalo pevnú medzeru iba za tým a, ktoré je samostatné a nie za každým a. Ak to nezaškrtnete, tak nahradí medzeru aj za slovami napr. mama, predložka, hodina atď., čiže za všetkými, ktoré končia na a, ale to nechceme.
5. kliknite na Nahradiť všetky (Replace All) a je nahradené.
Tento postup zabezpečí, že pevná medzera bude za každou spojkou a v celom dokumente. Aj za tými, ktoré nie sú na konci riadku. Výhodou je, že ak dopíšete nejaký text a náhodou by sa na koniec riadka dostala, tak tam neostane, pretože je „zviazaná“ s nasledujúcim slovom.
Ak predsa ostane nejaká nezbednica na konci riadka, tak to môže byť spôsobené tým, že nemala za sebou iba jednu medzeru, ale viac.
Rovnako postupujte so všetkými spojkami a predložkami, za ktorými potrebujte pevnú medzeru. Nastavenie v dialógovom okne Hľadať a nahradiť ponechajte, prepísať stačí iba predložku/ spojku.
Tento postup je tiež zdĺhavý, pretože nahradzovanie musíte vykonať pre každú jednu predložku a spojku. Ak si nie ste istí, či ste na daktorú nezabudli, je potrebné prebehnúť očami konce riadkov.
Nezabezpečí ani „vhodné správanie“ nových vpísaných predložiek a spojok… Tieto bude potrebné opäť skontrolovať.
Výhodou však je, že takto upravené predložky a spojky sú pevne spojené s nasledujúcim slovom v celom dokumente. Takže je nulová pravdepodobnosť, že by po ďalšej úprave ostali osamotene na konci riadka.
Najrýchlejší postup
Pri úprave textov používam vlastný program, ktorý som vytvorila dávnejšie. Bez neho si už zákazky na formálnu úpravu textu nedokážem predstaviť.
Je veľmi šíkovný a rýchly. Dokáže 100-stranový dokument upraviť v priebehu dvoch sekúnd 🙂
Urobila som teda prieskum medzi tými, čo tiež pracujú s rozsiahlymi textami, či by uvítali program, ktorý to všetko upraví namiesto nich. Radosť veľká, nadšenie nemerateľné…
Vykonala som v ňom drobné úpravy, ktoré zabezpečili univerzálnosť a jednoduché ovládanie. Zoznam predložiek a spojok si môže každý zadať podľa seba. V hocijakom jazyku.
Ak vás zaujímajú bližšie informácie, ako za pár sekúnd upraviť predložky a spojky na konci riadkov v celom dokumente, kliknite sem >>
Bonus na záver – pevná medzera v PowerPointe
Predložky a spojky na konci riadkov v prezentácii tiež nevyzerajú pekne. S nasledujúcim slovom ich spojíte tak, že vymažete klasickú medzeru a stlačíte Alt + 0160 na numerickej klávesnici.
Čísla môžete stláčať postupne – najskôr stlačte a držte Alt a potom postupne klikajte na 0, potom 1, potom 6 a znova 0. Naraz stlačiť všetky a k tomu nulu dvakrát by sa asi nepodarilo, aj keď sa o to už viacerí pokúšali… 🙂
Bonus 2 na záver – pevná medzera v HTML
Fintička pre tých, ktorí robia s HTML. Tam skratka Ctrl + Shift + medzerník nefunguje. Ak potrebujete vložiť pevnú medzeru na vašej stránke, tak v zobrazení HTML vymažte štandardnú medzeru a vložte – toto má rovnakú funkciu ako pevná medzera vo Worde.
Mne sa táto kombinácia písmen veľmi ťažko pamätala, musela som si ju stále vyhľadávať. Prezradím vám moju fintičku na zapamätanie: „NeBoj Sa Predložiek“ 😉
Ďakujem za prečítanie tohto článku. Verím, že táto fintička sa stane súčasťou vašej praxe.