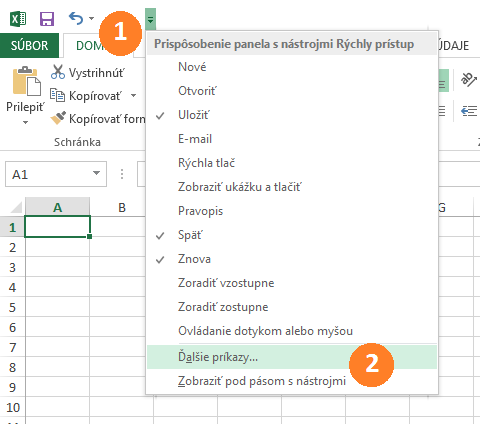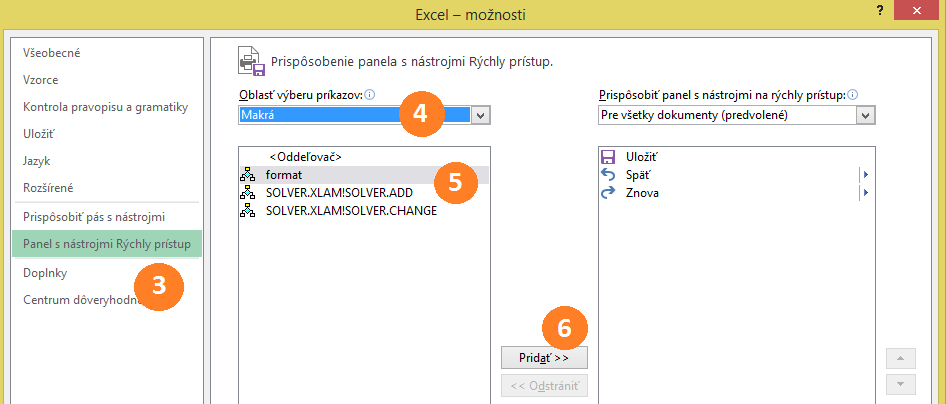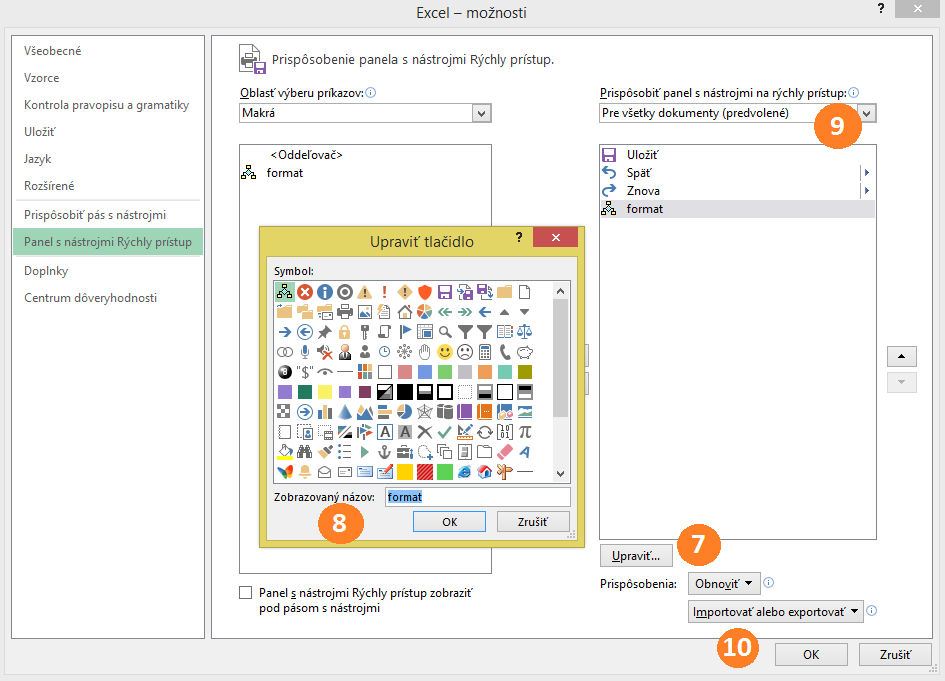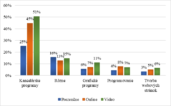Spustenie makra na jeden klik
EXCEL – Tento článok poteší najmä milovníkov makier.
Pamätanie si klávesových skratiek nastavených k jednotlivým makrám je náročné a hľadanie žiadaného makra v zozname môže byť zdĺhavé a únavné.
Keď máte vytvorené makro a chcete ho rýchlo spustiť, tak vám pomôže ikona, ktorú si sami nastavíte. Ikona sa bude nachádzať na Paneli rýchleho prístupu, takže bude stále po ruke.
Najvhodnejšie, ak máte makro uložené v Personali a chcete ho používať vo viacerých súboroch.
Postup je nasledovný.
Cez „trojuholník“ na Paneli rýchly prístup (Quick Access Toolbar) zvoľte Ďalšie príkazy (More Commands).
Otvorí sa dialógové okno a kategória Panel s nástrojmi Rýchly prístup (Quick Access Toolbar).
Vľavom okne vidíte ikony dostupné v nastavenom výbere a v pravom ikony zobrazené na Paneli rýchleho prístupu.
Ako Oblasť výberu príkazov (Choose commands from) zadajte Makrá (Macros).
V zozname nájdite makro, ktoré chcete, aby sa spustilo po kliknutí na ikonu, a potvrďte Pridať (Add). Následne sa vaše makro zobrazí v zozname v pravom okne.
V siedmom kroku cez tlačidlo Upraviť… (Modify…) môžete zmeniť ikonu – symbol zobrazenia a zobrazený názov. Ja vyberiem napríklad žltý štvorček.
Vo voľbe Prispôsobiť panel s nástrojmi na rýchly prístup (Custumize Quick Access Toolbar) vyberte, či sa táto ikona má byť zobraziť Pre všetky dokumenty (predvelené) (For all documents (default)), alebo len v tomto.
Ak zvolíte pre všetky dokumenty, je potrebné uložiť makro do zošita osobných makier, inak bude ikona fungovať len vtedy, keď bude otvorený súbor s uloženým makrom.
Potvrďte OK a hotovo. Ikona ako symbol, ktorý ste si vybrali (u mňa v tvare žltého štvorčeka), je teraz prístupná na Paneli rýchleho prístupu. Stačí kliknúť a makro sa spustí.
V prípade, že niekedy v budúcnosti zmeníte názov makra alebo ho odstránite, ikona stratí funkčnosť.
Používanie ikony na spustenie makra je užitočným pomocníkom, ktorého najväčšou výhodou je to, že nám ušetrí čas.
Ďakujem za prečítanie tohto článku. Verím, že informácie sú pre vás užitočné.