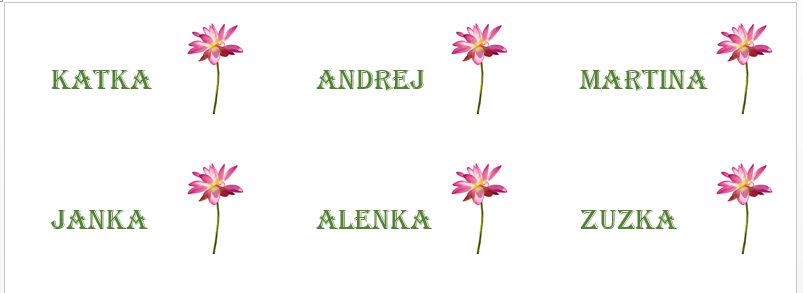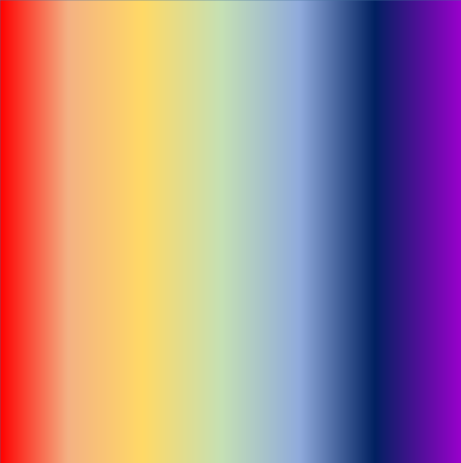Hromadná tlač adries
WORD – Blížia sa Vianoce a Nový rok… budete aj vy hromadne posielať priania? Krúti sa vám hlava z množstva adries, ktoré treba vypísať? Netrápte sa, pomocou hromadnej korešpondencie vo Worde vytlačte všetky adresy naraz
S podobným problémom sa na mňa obrátila moja klientka Martina Magulová, ktorú čaká rozosielanie veľkého množstva cestovateľského kalendára pre rok 2017. Nie je to síce vianočné prianie, ale určite poteší
…mám tabuľku s adresami, v ktorej je adresa v riadku – v jednej bunke meno, v druhej priezvisko, v ďalšej ulica atď. A takto mám riadky s adresami pod sebou. Potrebovala by som to nejako jednoducho dostať do takej formy, aby sa dali adresy hromadne vytlačiť, vystrihnúť a nalepiť na obálku. Čiže ten riadok je nevyhovujúci, ideálne by bolo dostať pod každé meno+priezvisko ulicu, a pod to do riadku PSČ a mesto.. Dá sa to nejako šikovne spraviť?…..
Ako som napísala v úvode, aj jej som odporučila hromadnú korešpondenciu. Keďže kalendár je vo veľkosti A3, tak najlepším riešením je použiť nálepky.
Na každú nálepku sa vytlačí jedna adresa a a tie sa potom nalepia na obálky. Kalendáre tak poputujú k novému majiteľovi v krásnej profi obálke.
Pozrite si video, alebo prečítajte postup pod ním, kde sa dozviete, ako sa nastavuje tlač nálepiek.
- pripravte zoznam adries v Exceli (použiť môžete aj adresár z Outlooku). Uvádzam dve ukážky. Na prvom obrázku je každá položka v samostatnom stĺpci a na druhom sú spolu meno a priezvisko, ulica a číslo domu. Je to v podstate jedno. Dôležité je, aby boli spolu iba tie, ktoré majú byť v adrese na obálke v jednom riadku. Pokojne môžete mať v hárku aj ďalšie stĺpce (napr. telefón, e-mail atď.). Nevadí, hlavne, aby tam boli položky dôležité pre doručenie na správnu adresu a správnej osobe.
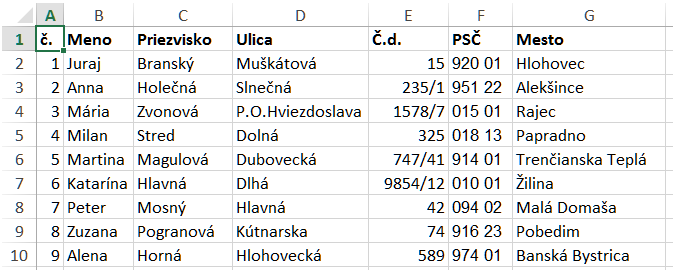
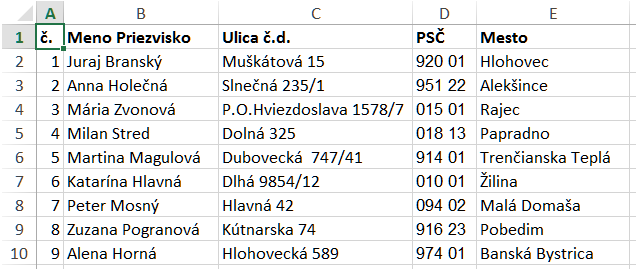 Napadá vám, že to môžete rovno napísať na obálku? Áno, môžete, ale… z adresára v Exceli plynie viacero výhod: máte ich pripravené aj k ďalšiemu roku. Ak nastane prípad, že bude chcieť všetkým poslať nejakú informáciu, len ich vytlačíte. Výhodou je aj zálohovanie adries – všetky sú pekne pohromade. Napadajú mi ďalšie výhody, ale tento článok je o niečom inom
Napadá vám, že to môžete rovno napísať na obálku? Áno, môžete, ale… z adresára v Exceli plynie viacero výhod: máte ich pripravené aj k ďalšiemu roku. Ak nastane prípad, že bude chcieť všetkým poslať nejakú informáciu, len ich vytlačíte. Výhodou je aj zálohovanie adries – všetky sú pekne pohromade. Napadajú mi ďalšie výhody, ale tento článok je o niečom inom - otvorte prázdny dokument vo Worde
- na karte Korešpondencia (Mailings) zvoľte ikonu Spustiť hromadnú korešpondenciu (Start Mail Merge), kde vyberte Menovky (Labels)
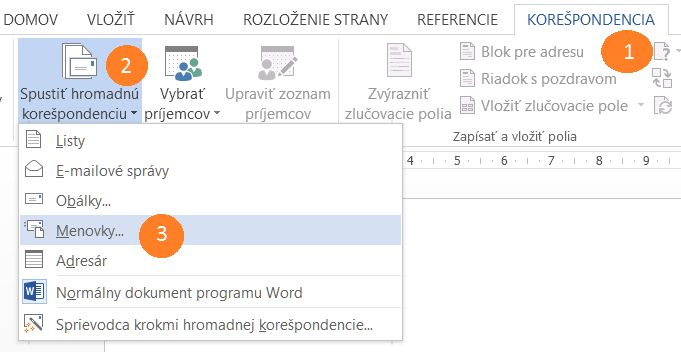
- otvorí sa okno, kde vyberte Dodávateľa štítkov (Label vendors) a následne Typ produktu (Product number) a potvrďte Ok.
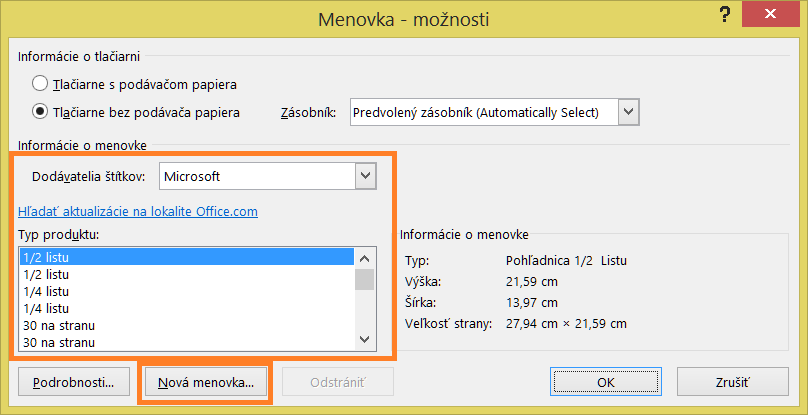
Ak nepoznáte výrobcu alebo typ, alebo v zozname nie je, tak kliknite na Nová menovka (New Label). Vezmite vaše nálepky a pravítko a odmerajte všetko, čo je potrebné zadať. Okrem toho vložte názov menovky, počet na šírku a výšku a veľkosť papiera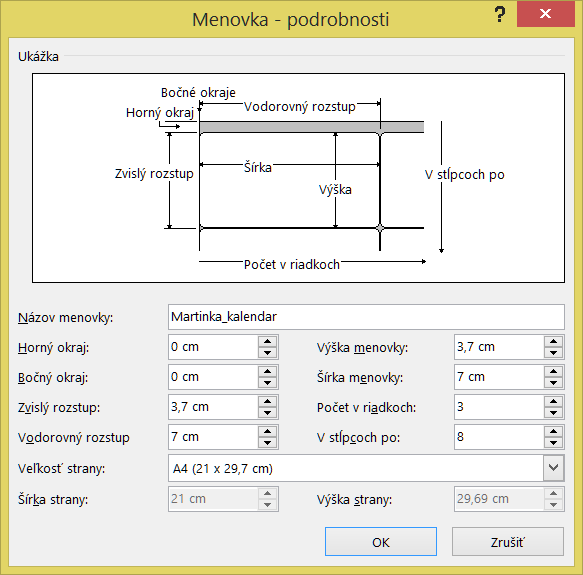
Potvrďte Ok a ešte raz Ok – vráti vás to naspäť do pracovného prostredia Wordu - v ďalšom kroku načítame adresy príjemcov. Na karte Korešpondencia (Mailings) vyberte ikonu Vybrať príjemcov (Select Recipients) a Použiť existujúci zoznam (Use existing list)
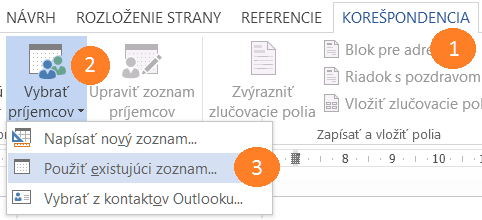
- nájdite si váš excelovský súbor s adresami a zvoľte hárok, na ktorom sú adresy príjemcov
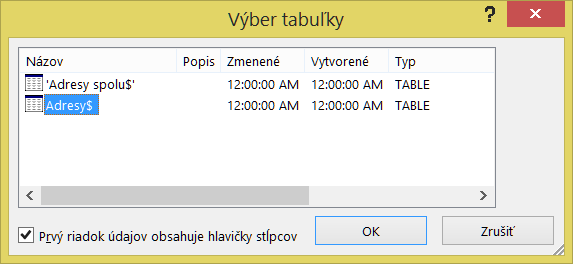
- potvrďte Ok a opäť ste v pracovnom prostredí Wordu. Teraz však vidíme tabuľku, kde sú umiestnené jednotlivé nálepky. Do prvej vľavo hore nastavíme, ako má adresa vyzerať a z čoho má pozostávať. Presne na tom mieste bliká kurzor
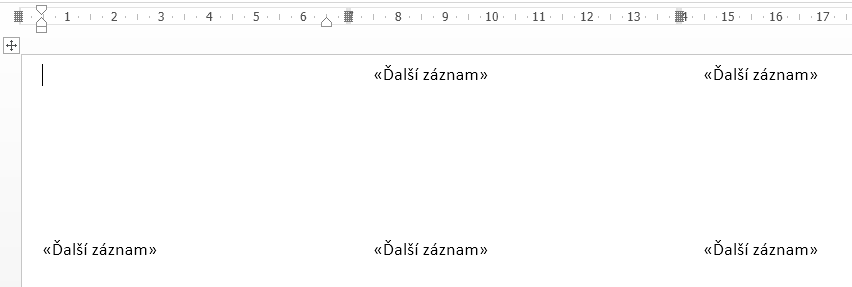
- jednotlivé položky adresy vložte cez kartu Korešpondencia (Mailings), ikona Vložiť zlučovacie pole (Insert Merge Field), kde sa zobrazia názvy všetkých stĺpcov z excelovského hárku
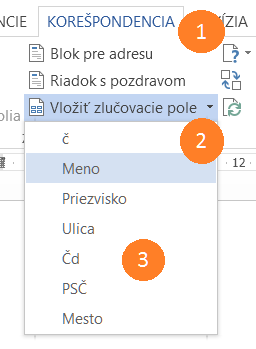
- zvoľte postupne, ako chcete, aby boli položky v adrese – napríklad najskôr kliknite na Meno. Vloží sa pole s menom. Ďalej medzeru z klávesnice a pomocou Vložiť zlučovacie pole vyberte Priezvisko. Enter a pokračujte v tvorbe celej adresy
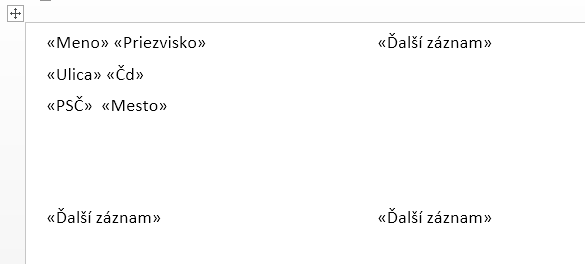
- položky adresy môžete ľubovoľne upraviť – nastaviť veľkosť písma, typ písma, riadkovanie atď., alebo dopísať do prvého riadku oslovenie
- keď je adresa v tvare, v akom chcete, zvoľte na karte Korešpondencia (Mailings) ikonu Aktualizovať menovky (Update Labels). Do všetkých menoviek sa presunie nastavenie prvej menovky. Ak čokoľvek zmeníte v nastavení adresy, je potrebné aktualizovať menovky
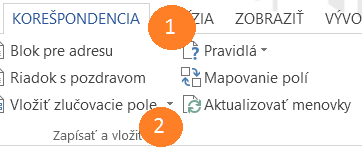
- keď ste spokojní, je čas pozrieť sa, ako budú adresy vyzerať. Na karte Korešpondencia (Mailings) zvoľte ikonu Dokončiť a zlúčiť (Finish & Merge) a následne Upraviť jednotlivé dokumenty (Edit Individual Documents)
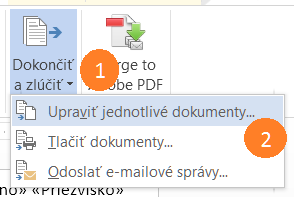
- otvoril sa nový wordovský dokument. Ak sa vám nepozdáva, môžete ho zavrieť a polia adresy upraviť podľa potreby. Prípadne opraviť konkrétne adresy. Ak ste spokojní, stlačte Ctrl+P a vytlačte. Prípadne si môžete dokument uložiť a vytlačiť neskôr.
Postup je síce trošku dlhší, ale ak porovnáme tento čas s časom venovaným ručnému vypisovaniu adries, nie je čo riešiť.
Jedinú starosť budete mať s lepením nálepiek na obálky.
No podobne môžete vytlačiť adresy aj priamo na obálky v prípade, že obálka rozmerom vojde do tlačiarne. Táto možnosť vzhľadom na A3 rozmer cestovateľského kalendára, nie je v Martininom prípade aplikovateľná.
Tak dúfam, že vašim adresátom pošlete niečo pekné v profesionálne upravenej obálke
Dajte si pozor, aby ste mali nálepky vhodné na tlač. Poškodenie tlačiarne pri použití nevhodných nálepiek alebo obálok by vás určite nepotešilo. Čiže napr. „bublinkové“ obálky určite nebudú šťastným riešením…
Rovnaký postup môžete použiť aj na tlač menoviek vašich hostí alebo na sviatočný stôl. Do menovky sa dá vložiť aj obrázok, prípadne zafarbiť pozadie alebo ju orámovať. Fantázii sa medze nekladú.
Ďakujem za prečítanie tohto článku. Verím, že video a návody sú pre vás užitočné a využijete ich v praxi.