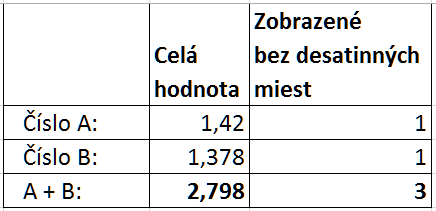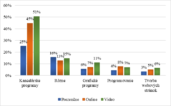1+1=3 platí nielen v láske
EXCEL – Ruku hore, kto kontroluje Excel na kalkulačke! Občas výsledok nesedí. Spôsobujú to desatinné miesta, ktoré nevidíme. Dá sa s tým však ľahko zatočiť.
V praxi sa mi neraz klienti sťažujú, že im nesedí suma. Napríklad majú odberateľské faktúry. Každý odberateľ zaplatí presne toľko, koľko má, ale celková prijatá suma na účet je iná, ako v Exceli. Keď čísla v bunkách spočítajú pomocou kalkulačky, tak to sedí. Ale suma, ktorú vypočítal Excel, nesedí. Je iná…
 Problém je v zobrazených desatinných miestach.
Problém je v zobrazených desatinných miestach.
V bunke C1 nie je číslo 1, ale 1,4 a v bunke C2 sa nachádza 1,3. Tým pádom suma nieje 3, ale 2,7. Desatinné miesta nie sú zobrazené.
K zobrazeniu alebo skrytiu desatinných miest mnohí používajú okno Formát buniek (Format cells), záložku Číslo (Number).
Prípadne ikony na karte Domov (Home) v skupine Číslo (Number).
Toto však nezaokrúhli hodnotu reálne. Je to čisto iba počet desatinných miest, ktoré sa majú zobraziť. Hodnota v bunke ostáva nezmenená.
Napríklad, ako v ukážke. Vpravo sú tie isté čísla, ale nastavené na celé číslo. Keď občas použijem tento jednoduchý výpočet „1+1“ na školení, tak skrytá kamera by mala určite radosť z výrazov na tvárach mojich klientov.
TOP reakcia bola u jedného pána: „To akože vážne? A my v ňom máme všetko – reporty, faktúry, objednávky, mzdy… a on si vyráta, že jedna a jedna sú tri. V dnešnej dobe sa už ani Excelu nedá veriť!“ Našťastie si vydýchol, keď zistil, čím je to spôsobené a že sa nemusí obávať o výsledky svojich vzorcov 🙂
Viac o hodnotách a formátoch čísel a prečo je dôležité ich rozlišovať, popisujem vo videu „Ako premýšľa Excel“ – pozrieť si ho môžete tu >>
Uvediem dva postupy, ktoré môžete použiť, ak potrebujete presný výsledok s dvomi desatinnými miestami:
1. Funkcie
Závisí od toho, či chcete zaokrúhliť matematicky, nahor alebo nadol. Použiť môžete napríklad ROUND (matematické zaokrúhľovanie), ROUNDUP (zaokrúhlenie nahor) alebo ROUNDDOWN (zaokrúhlenie nadol).
2. Nastavenie Excelu
V možnostiach Excelu sa dá nastaviť, aby boli výpočty podľa zobrazenej hodnoty.
- na karte Súbor (File) vyberte Možnosti (Options)
- zvoľte kategóriu Rozšírené (Avanced)
- v časti Pri výpočte tohto zošita (When calculationg this workbook) zaškrtnite Nastaviť presnosť podľa zobrazenia (Set precision as displayed)

- Potvrďte OK.
POZOR – DÔLEŽITÉ: Po zaškrtnutí vás Excel upozorní, že Údaje navždy stratia presnosť (Data will permanently lose accuracy).
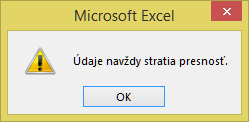
Znamená to, že ak máte v bunkách nastavené zobrazenie dvoch desatinných miest, tak ostatné čísla sa „odseknú“. Budú nenávratne preč.
Čiže ak sa neskôr rozhodnete, že chcete presnosť na tri desatinné miesta, už bude neskoro. Pri každom znížení počtu zobrazených desatinných miest, budú odseknuté.
Ja napríklad tento postup používam, keď potrebujem všetko aj reálne na dve desatinné miesta. Po zaškrtnutí Excel odstráni, čo je navyše. Potom to opäť zaškrtnem a pracujem s Excelom pokojne ďalej. V jednoduchosti povedané, je to ako keby ste použili funkciu a potom Prilepiť špeciálne >> Hodnoty (Paste special >> Values).
Ale naozaj si treba dať pozor, aby niekde nebolo náhodou číslo zobrazené s jedným desatinným miestom. Prípadne si urobte kópiu súboru a vyskúšajte.
Toto boli dva postupy, ktoré môžete použiť, a výsledky skontrolované kalkulačkou už budú sedieť 🙂
V Exceli existujú aj ďalšie funkcie, ktoré zaokrúhľujú. Uvádzam prehľad niektorých z nich:
- ROUND – zaokrúhli číslo na daný počet desatinných miest alebo naľavo od desatinnej čiarky (na desiatky, stovky atď.);
- ROUNDDOWN – zaokrúhli číslo nadol na daný počet desatinných miest alebo naľavo od desatinnej čiarky (na desiatky, stovky atď.);
- ROUNDUP – zaokrúhli číslo nahor na daný počet desatinných miest alebo naľavo od desatinnej čiarky (na desiatky, stovky atď.);
- MROUND – zaokrúhli na požadovaný násobok;
- FLOOR.MATH (v starších verziách FLOOR) – zaokrúhli na požadovaný násobok smerom nadol;
- CEILING.MATH (v starších verziách CEILING) – zaokrúhli na požadovaný násobok smerom nahor;
- EVEN – zaokrúhli číslo nahor na najbližšie párne celé číslo;
- ODD – zaokrúhli číslo nahor na najbližšie nepárne celé číslo;
- INT – zaokrúhli číslo nadol na najbližšie celé číslo;
- TRUNC – skráti číslo na celé číslo, resp. na zadaný počet desatinných miest, ostatné „odsekne“;
- …
Na záver uvediem príklad k funkciám MROUND, CEILING, FLOOR, ktoré zaokrúhľujú na násobok zadaného čísla.
Napríklad predávate balenia po 25 ks, ale zákazník potrebuje 341 ks. Prípadne sa tovar dodáva iba po celých paletách, ktoré majú tiež svoju kapacitu.
Koľko to predstavuje balení, to zistíme ľahko delením 341/25 = 14. Ale koľko kusov skutočne dostane? Zasa treba násobiť 14*25 = 350 ks.
Celý tento proces nahradí funkcia MROUND (zaokrúhľuje na najbližší násobok), CEILING (najbližší násobok smerom nahor) alebo FLOOR (najbližší násobok smerom nadol). V novších verziách sú k dispozícii funkcie CEILING.MATH a FLOOR.MATH, ktoré umožňujú rôzne zaokrúhlenie pri záporných číslach (smerom k nule alebo od nuly).
Okolo zaokrúhľovania je naozaj celá veda. Netreba to však podceňovať, ale je nutné zvážiť najvhodnejší spôsob zaokrúhlenia vo vašich výpočtoch.
Ďakujem za prečítanie tohto článku. Verím, že informácie sú pre vás užitočné.