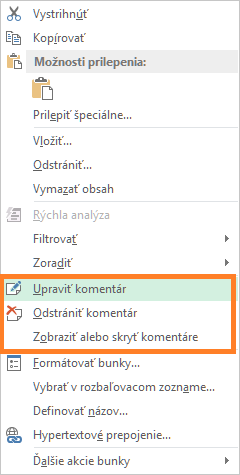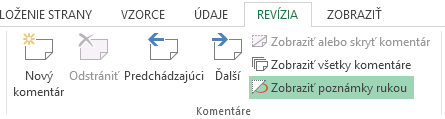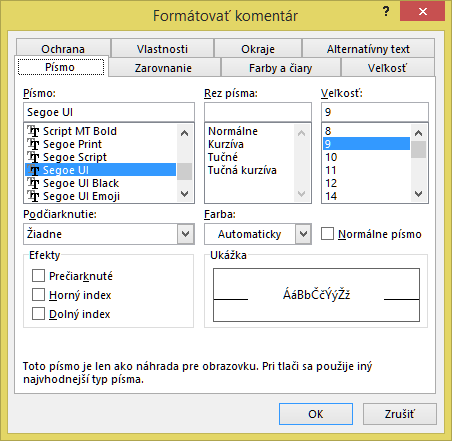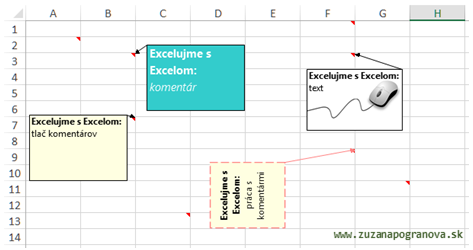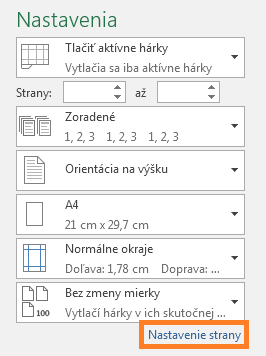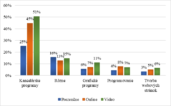Komentáre v Exceli nie sú len žlté bublinky s textom
EXCEL – Väčšina používateľov pozná komentáre ako žlté bublinky, do ktorých môžete vkladať poznámky alebo doplňujúce informácie, ktoré nechcete priamo v bunke. Avšak komentáre nemusia byť len „nudné“ žlté okienka. Dá sa s nimi pekne pohrať a dokonca si ich môžete aj vytlačiť.
Vloženie komentára
Komentár do bunky vložíte veľmi jednoducho:
- zobrazí sa komentár (žlté okienko), v ktorom je automaticky vložené meno autora nastaveného v počítači – napíšte vlastný text, meno autora môžete aj vymazať,
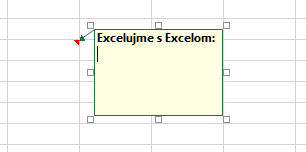
- keď dopíšete, kliknite do ľubovoľnej bunky – koemntár sa skryje a v bunke s komentárom sa vpravo hore zobrazí červený trojuholník.
Ak chcete zobraziť komentár, posuňte kurzor myši nad bunku, v ktorej je červenýtrojuholník. Keď kurzor posuniete nad inú bunku, opäť sa skryje.
Práca s komentármi
Možnosti nájdete po kliknutí do bunky s komentárom pravým tlačidlom myši alebo na karte Revízia (Posúdiť).
Ak chcete, aby bol komentár stále viditeľný, tak zvoľte voľbu Zobraziť alebo skryť komentáre. Rovnako pomocou Skryť komentáre ho znovu skryjete.
Existujúci komentár upravíte voľbu Upraviť komentár. Po požadovaných úpravách kliknite do inej bunky.
Veľkosť zobrazeného komentára zmeníte pri úprave komentára ťahaním za jeden z bodov rámika komentára.
Suma sumárum pre upravenie textu / odstránenie / skrývanie / zobrazovanie komentára použite pravé tlačidlo myši:
- vyberte bunku s vloženým komentárom,
- kliknite pravým tlačidlom myši,
- vyberte požadovanú voľbu: Upraviť / Odstrániť / Zobraziť alebo skryť komentár.
Pre prácu s komentárom môžete použiť aj ikony na karte Revízia (Posúdiť) v skupine Komentáre.
Prvou ikonou v tejto skupine komentár pridáte alebo existujúci upravíte. Druhá ikona slúži k odstráneniu komentárov z vybraných buniek. Obe možnosti získate aj po kliknutí pravým tlačidlom myši do bunky s komentárom.
Ikonami Predchádzajúci a Ďalší môžete prechádzať z jedného komentára na druhý. Ak potrebujete prejsť všetky komentáre v hárku, tak týmto žiadny nevynecháte.
Ikona Zobraziť alebo skryť komentár slúži k zobrazeniu vybraného komentára a pomocou Zobraziť všetky komentáre zobrazíte/skryjete všetky komentáre na hárku.
Formátovanie komentárov
Zmeniť môžete aj farbu pozadia komentára, prípadne zarovnanie a otočenie textu, nastaviť obrázok na pozadí (video) atď. Možnosti sa zobrazia po kliknutí na okraj komentára po výbere voľby Formátovať komentár.
Pozor, ak kliknete do stredu komentára, budete mať k dispozícii iba jednu záložku Písmo. Je potrebné kliknúť na okraj po zobrazení „štvoritej“ čiernej šípky.
Na záložke Farby a čiary môžete zmeniť farbu pozadia, prípadne nastaviť ako pozadie obrázok (video). Na záložke Zarovnanie sa dá vybrať smer textu v komentári. Na každej záložke budete mať k dispozícii rôzne nastavenia.
Tlač komentárov
Komentáre je možné aj vytlačiť.
Pri nastavovaní tlače (napr. Súbor voľba Tlačiť) zvoľte možnosť Nastavenie strany.
Vyberte záložku Hárok a v časti Komentáre nastavte, ako chcete, aby sa komentáre vytlačili.
Štandardne je nastavené (Nie je), čo znamená, že sa netlačia.
Vybrať si môžete z dvoch možností:
- Na konci hárka – po vytlačení hárku sa vytlačí ešte jedna strana, kde bude zoznam komentárov aj s adresou bunky, v ktorej sa komentár nachádza,
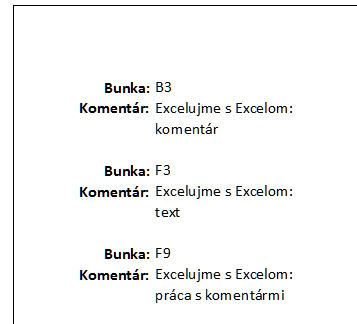
- Podľa zobrazenia na hárku – vytlačia sa iba komentáre, ktoré sú zobrazené (nie skryté), na pozícii, kde sú vytvorené. Tu si treba dávať pozor, aby komentár neprekryl potrebné údaje v bunkách.
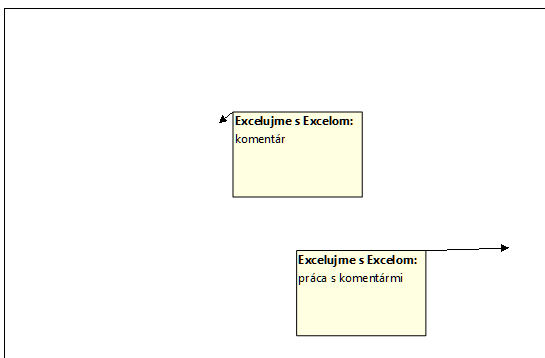
Komentáre sú veľmi užitočnými pomocníkmi. Dajú sa do nich vkladať poznámky, pripomienky i doplňujúce informácie.
Ďakujem za váš čas, ktorý ste venovali prečítaniu tohto článku a verím, že informácie v ňom vám pomôžu ľahšie sa orientovať v tejto problematike.