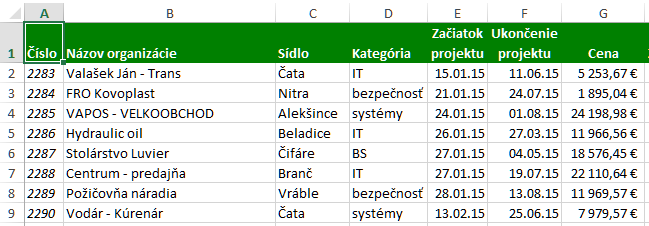VLOOKUP – milovaná i nenávidená funkcia
EXCEL – VLOOKUP je jednou z najpoužívanejších funkcií vôbec. Je veľmi šikovná a pritom celkom jednoduchá. Napriek tomu s ňou veľa ľudí doslova bojuje.
Pomôže vám vyhľadať hodnotu v databáze podľa zadaného identifikátora, porovnať dve tabuľky, dopĺňať údaje do formulárov z nejakého číselníka atď.
Vysvetlím ju na jednoduchom príklade. V databáze projektov s približne 5000 riadkami chcem priradiť cenu k vybraným projektom. Nezáleží na tom, koľko má riadkov ani stĺpcov.
Databáza projektov (iba ukážka s 9 riadkami a 7 stĺpcami):
Zoznam vybraných projektov, ktorých cenu chcem zistiť:
Dôležité je, aby mali obe tabuľky niečo spoločné, podľa čoho dokážete cenu priradiť. V tomto príklade je to číslo projektu.
Postup je nasledovný:
- do požadovanej bunky vložte funkciu VLOOKUP (napr. cez Vzorce >> Vyhľadávacie a referenčné >> VLOOKUP / Formulas >> Lookup & Reference >> VLOOKUP),

- prvý argument Vyhľadávaná hodnota (Lookup Value) je identifikátor, ktorý majú obe tabuľky spoločné, čiže číslo projektu, ku ktorému chcem vyhľadať cenu,
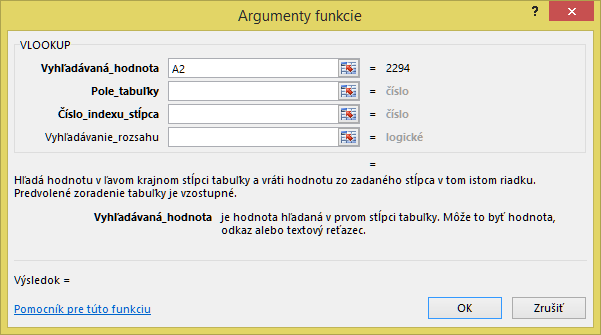
- druhým argumentom Pole tabuľky (Table array) je rozsah buniek, v ktorých sú projekty aj s cenou. Tento argument má dve podmienky:
a) vyznačiť musíte stĺpec s identifikátorom aj s cenou – všetko jedným ťahom, t.j. stĺpec, v ktorom predpokladáte, že sa nachádza Vyhľadávaná hodnota (Lookup Value), až po stĺpec, s hodnotou, ktorú chcete ako výsledok. Nevadí, že je medzi nimi päť alebo dvadsať stĺpcov. Vyznačiť môžete aj stĺpce navyše – dôležité je, aby tam bolo zahrnuté číslo projektu a aj cena. Treba to vyznačiť jedným ťahom,
b) ako prvý vyznačený musí byť stĺpec s identifikátorom, čiže s číslami projektov. Nemusí to byť stĺpec A. Ak bude číslo projektu v stĺpci F, začneme vyznačovať od stĺpca F,
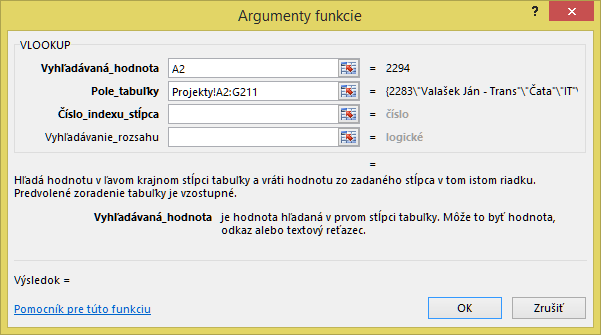
- tretím argumentom je poradové číslo stĺpca s výsledkom, čiže v našom prípade s cenou. Toto číslo je potrebné zadať, aby Excel vedel, v ktorom z vyznačených stĺpcov je požadovaný výsledok, keďže do Poľa tabuľky (Table array) ste mohli dať aj tridsať stĺpcov,
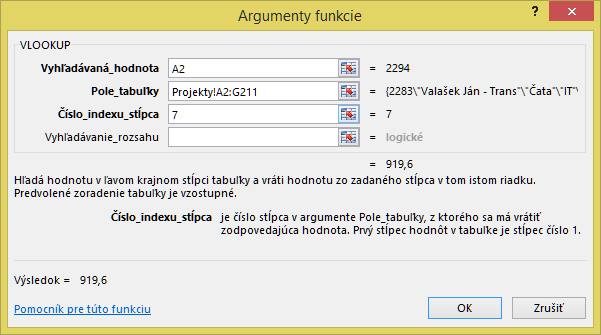
- posledný argument je síce nepovinný, ale väčšinou ho vypĺňame nulou. Okrem nuly tam môže byť aj jednotka. Ide o to, či chcete Vyhľadávanú hodnotu (Lookup value) nájsť presne (nula), alebo vám stačí niečo, čo sa k tomu približuje (jednotka). Keďže hľadáme číslo projektu 2294, tak chceme presne toto číslo, žiadne iné. Preto bude teraz v tomto argumente nula,

- takto by to stačilo, ale iba pre prvý hľadaný projekt 2294. Keď funkciu „potiahnete“ do ďalších buniek, tak to nemusí fungovať. Adresy vo všetkých argumentoch sa budú posúvať. Preto je potrebné ich zafixovať. Vyznačte celý druhý argument Pole tabuľky (Table array) a stlačte kláves F4. Znak dolára pri adrese bunky zabezpečí, že sa pri kopírovaní nebudú adresy buniek posúvať Projekty!$A$2:$G$211
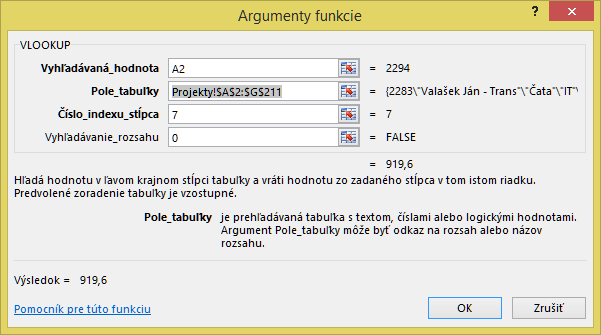
- potvrďte Ok
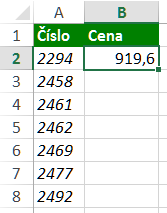
- nakopírujte vzorec do ďalších buniek.
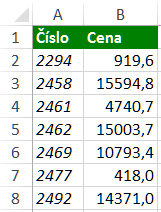
A je to 🙂 Ak nejakú cenu prepíšete, tak VLOOKUP zabezpečí aktuálnosť.
Podčiarknuté a zhrnuté, VLOOKUP má 4 argumenty:
- čo hľadám,
- kde to hľadám,
- v ktorom stĺpci je výsledok,
- chcem hľadanú hodnotu presne alebo približne?
Poznámka: Ak budete hľadať približnú hodnotu, VLOOKUP vyžaduje, aby boli identifikátory zoradené od najmenšieho po najväčší, alebo abecedne od A po Z pri textoch.
Dúfam, že vám funkcia VLOOKUP učarovala a pomôže vám pri práci. Ja si prácu s databázami bez tejto funkcie nedokážem už ani predstaviť 🙂
Ak sa o nej chcete dozvedieť viac a zaujímajú vás i iné vyhľadávacie funkcie, pozývam vás do kurzu Excel – VLOOKUP+ (viac o kurze sa dozviete kliknutím na tento odkaz).
| Ďakujem za prečítanie tohto článku. Verím, že informácie sú pre vás prínosné. |