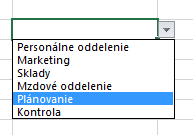Rozbaľovací zoznam v bunke
EXCEL – Bezpečnosť a jednotnosť údajov nadovšetko! Pozná to väčšina z nás, čo upravujeme väčšie databázy. Jednu položku zapíše dvadsať osôb desiatimi rôznymi spôsobmi – niekto s diakritikou, niekto bez, rôzny slovosled…
Potom máte v databáze napríklad názov spoločnosti desaťkrát inak. Prináša to so sebou množstvo práce a času, ktorý musíte venovať úprave na rovnaký zápis.
Dokonalou pomôckou je nastaviť rozbaľovací zoznam (drop-down list).
Postup je veľmi jednoduchý a výsledok na nezaplatenie. Okrem jednotnosti zápisov ušetríte sebe i ostatným čas pri vypisovaní hodnôt.
- nastavte sa do bunky, alebo vyznačte bunky, kde chcete rozbaľovací zoznam vytvoriť,
- na karte Údaje (Data) kliknite na ikonu Overenie údajov (Data validation),

- v otvorenom okne na prvej záložke Nastavenie (Settings) rozbaľte ponuku Povoliť (Allow) a vyberte Zoznam (List),
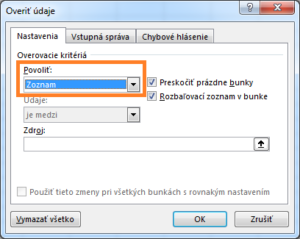
- následne sa zobrazí okno Zdroj (Source), kde vložte položky zoznamu. Máte dve možnosti:
a) vypísať položky zoznamu ručne na klávesnici oddelené bodkočiarkou,
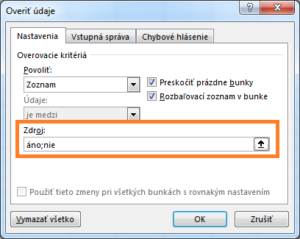
b) vyznačiť bunky, kde už sú položky zoznamu vypísané:
– do verzie 2007 vrátane musia byť na tom istom hárku, ale samozrejme sa to dá obísť rôznymi fintičkami
– od verzie 2010 vrátane môžu byť aj na inom hárku, ale v tom istom súbore,
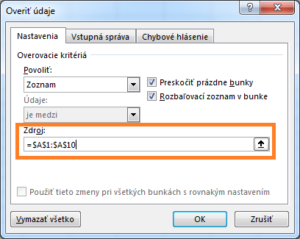
- na záložke Chybové hlásenie (Error Alert) môžete upraviť text, ktorý sa užívateľovi zobrazí po vložení hodnoty, ktorá nie je v zozname. Pozor, ak zmeníte Štýl (Style), nezmení sa len obrázok, ale aj samotné zabezpečenie – Upozornenie (Warning) aj Informácia (Information) dovolia vložiť aj inú hodnotu, ako je povolená v záložke Nastavenie (Settings). Možnosť Zastavenie (Stop) nič iné vpísať do bunky nedovolí.
- potvrďte Ok.
Nástroj Overenie údajov (Data Validation) môžeme považovať aj za bezpečnostný prvok. Pretože pomocou neho dokážete obmedziť hodnoty, ktoré je možné do bunky vložiť.
Ďakujem za prečítanie tohto článku. Verím, že informácie sú pre vás prínosné.