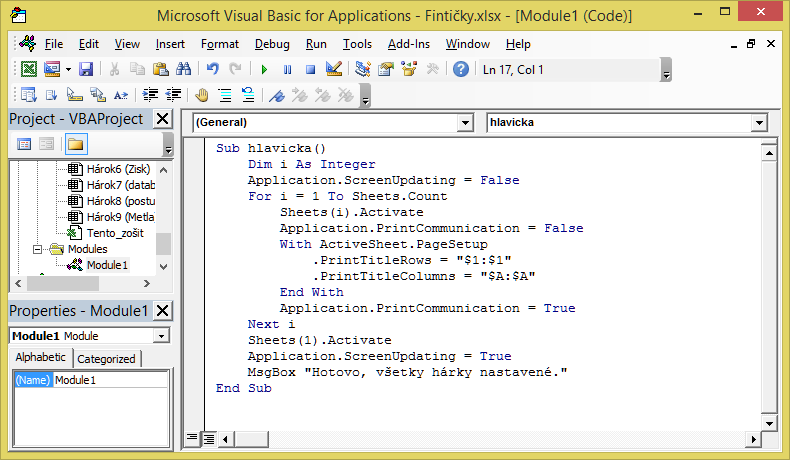Tlač hlavičky vo všetkých hárkoch naraz
EXCEL – Tlač veľkých tabuliek so sebou prináša aj nejedno trápenie. Napríklad orientácia v údajoch, ak na stranách nie je vytlačená hlavička. Potom môže byť náročné identifikovať, čo ktorý stĺpec obsahuje.
Ak je hárkov zopár, dá sa to nastaviť veľmi rýchlo pomocou ikony Rozloženie strany >> Vytlačiť nadpisy. Podrobný postup bol na Facebooku v skupine Excelujme s Excelom vo videu Fintička č. 34 (pozrieť video >>).
Ale ak je hárkov napríklad viac ako 10, už to zaberie nejaký čas…
A presne tento problém riešila Barborka, ktorá mi napísala správu:
Dobrý večer Zuzana, mám otázku k fintičke č. 34. Je niečo podobné aj pre vytlačenie všetkých hárkov naraz? Ďakujem. Barbora
Niektoré nastavenia strany sa dajú urobiť aj pre viacero hárkov naraz. No tlač nadpisov k nim žiaľ nepatrí.
V prípade, že máte vo všetkých hárkoch hlavičku v rovnakom riadku, použite makro
V tomto článku je postup, ako nastaviť tlač prvého riadku vo všetkých hárkoch. Nájdete tu však aj info, ako to upraviť na iný riadok, prípadne ako nastaviť aj tlač konkrétneho stĺpca.
Postup je nasledovný:
- stlačte na klávesnici Alt + F11 (F11 nájdete úplne hore na klávesnici). Ak náhodou pridávate zvuk, jas obrazovky alebo niečo podobné, tak stlačte Alt + Fn + F11
- otvorí sa okno Visual Basic for Applications (VBA) – tu sa „vyrábajú“ makrá
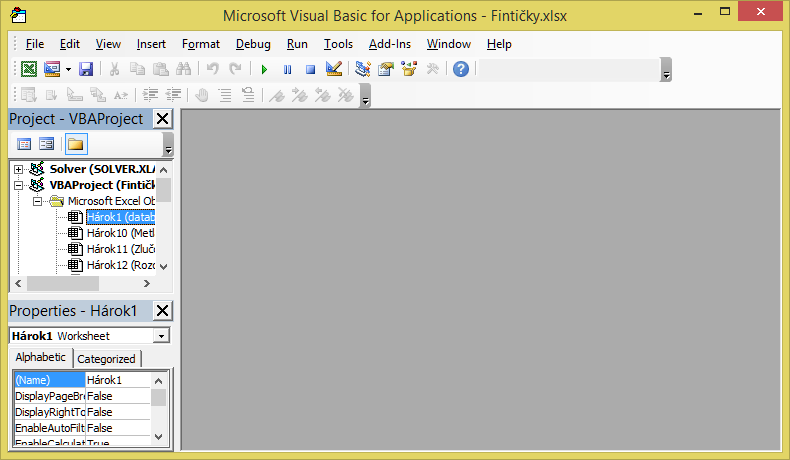
- ak je pravá časť sivá (predpokladám, že áno
), tak pokračujte cez horné menu Insert >> Module, čím sa pravá časť obrazovky „obieli“ a bude tam blikať kurzor
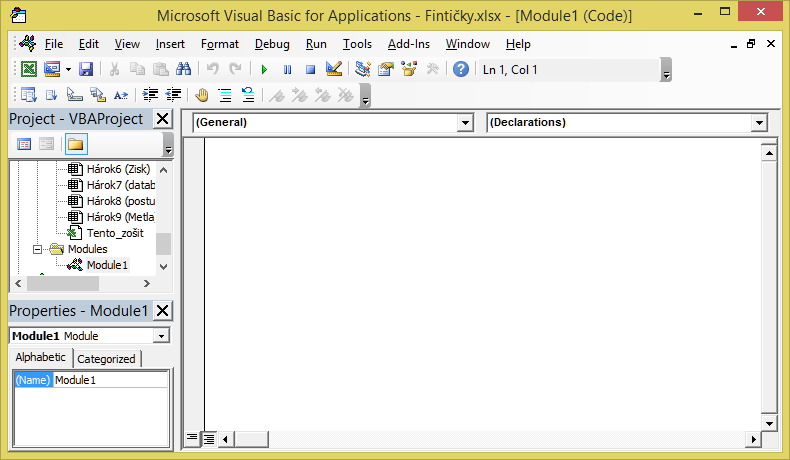
- nakopírujte tento oranžový kód a vložte ho do tej bielej časti – celý od Sub až po End Sub:
Sub hlavicka()
Dim i As Integer
Application.ScreenUpdating = False
For i = 1 To Sheets.Count
Sheets(i).Activate
Application.PrintCommunication = False
With ActiveSheet.PageSetup
.PrintTitleRows = „$1:$1“
.PrintTitleColumns = „“
End With
Application.PrintCommunication = True
Next i
Sheets(1).Activate
Application.ScreenUpdating = True
MsgBox „Hotovo, všetky hárky nastavené.“
End Sub
- ak nemáte hlavičku v prvom riadku, tak upravte v makre riadok:
.PrintTitleRows = „$1:$1“
Jednoducho len prepíšte 1 na požadované číslo. - ak chcete tlačiť aj nejaký stĺpec, tak ho doplňte do riadku so stĺpcami, napr. v prípade stĺpca A takto:
.PrintTitleColumns = „$A:$A“ - celé okno VBA zatvorte vpravo hore cez krížik
- vráťte sa nazad do Excelu
- stlačte na klávesnici skratku Alt + F8 (resp. Alt + Fn + F8), čím sa otvorí zoznam makier – máte tam asi iba jedno s názvom „hlavicka“
ale ak makrá používate, môže ich tam byť aj viac…
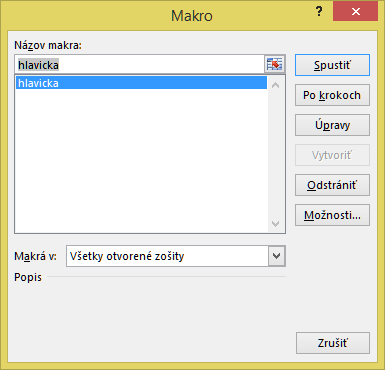
- 2x kliknite na tento názov „hlavicka“ a makro sa spustí
- čakajte, kým sa nezobrazí okno s hlásením „Hotovo, všetky hárky nastavené.“ Môže to trvať aj niekoľko minút, podľa toho, koľko máte hárkov. Potom bude hotovo a hlavičky sú nastavené vo všetkých hárkoch.
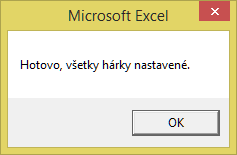
Makro urobilo všetku prácu namiesto vás – tlač hlavičiek je nastavená a môžete vytlačiť všetky hárky
S Excelom môžete ďalej pracovať bežným spôsobom.
Na záver ešte dôležitá informácia, aby ste vedeli, čo robiť s otravným oknom, ktoré na vás vyskočí pri ukladaní súboru. Keďže makro potrebujete iba raz, tak ho nemusíte ukladať. Zbytočne by sa zväčšovala veľkosť súboru. Keď bude treba, tak si ho nájdete v tomto článku.
Kliknite na „Áno“. Ak bude Excel otravovať ešte s osobnými údajmi, tak ho len odpinkajte kliknutím na „Ok“.
Makrá sú šikovné, však? Ak o nich chcete vedieť viac, prečítajte si článok „Čo to makro vlastne je?“ (čítať tu >>)
Ďakujem za prečítanie tohto článku. Verím, že informácie sú pre vás užitočné.