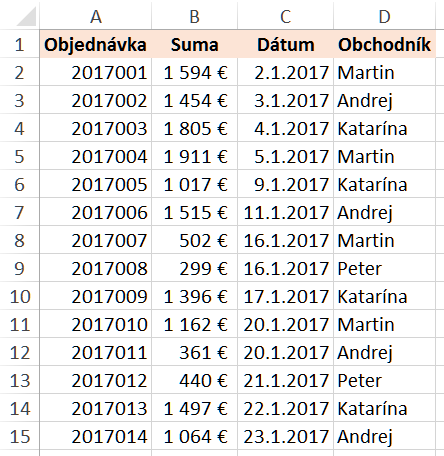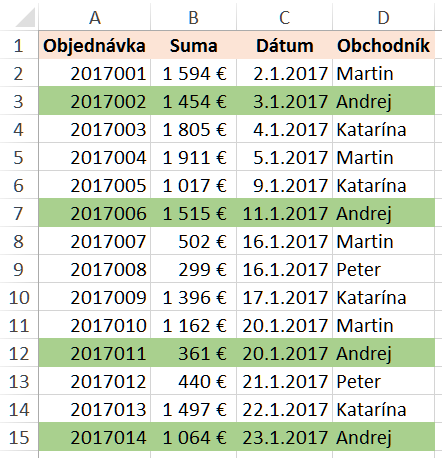Podmienené formátovanie na CELÝ RIADOK
EXCEL – Všetci majú radi farbičky. Čím viac farieb, tým lepšie 🙂 Skôr zaregistrujeme farbu, než prečítame text alebo číslo… Podmienené formátovanie patrí popri kontingenčným tabuľkám a funkciám k mojim najobľúbenejším nástrojom. Dokáže ušetriť more času a energie.
Dnes som k nemu dostala otázku: „Podmienené formátovanie používam. Žiadny problém. Ale… stále mi farbí iba konkrétne bunky. Ja však potrebujem zafarbiť celé riadky. Mohlo by pomôcť makro?“ Makro netreba, aj klasické podmienené formátovanie toto zvládne.
Postup vysvetlím na príklade. Databáza objednávok obsahuje údaje – ID objednávky, suma, obchodník atď.
Chcem zafarbiť zelenou farbou všetky objednávky, ktoré uzavrel Andrej. Avšak pre lepší prehľad nechceme iba bunky, ktoré obsahujú toto meno, ale celé riadky, t.j. údaje o celej objednávke. V konečnom dôsledku by to malo vyzerať takto:
Použijeme podmienené formátovanie. Áno, viem, môžeme ich aj vyfiltrovať a jednoducho zafarbiť – hop šup môžete 🙂 ALE = veľké ALE. Ak prepíšete hociktorého Andreja na iné meno, musíte ho odfarbiť. A naopak – ak pribudne Andrej, treba ho zasa ručne zafarbiť. Podmienené formátovanie to urobí za nás.
Ak máte aj iné nápady, ako sa to dá urobiť, napíšte do komentára pod článok. Môžu sa zísť a myslím, že každý, kto navštevuje moju stránku, sa rád priučí novým excelovským fintám.
No a konečne postup:
Pozrite si video – časom si pozriete 🙂 natočím a nahrám aj sem. Teraz som v hoteli a je tu slabá wifi, takže by sa ťahalo na youtube asi do rána… Zatiaľ si môžete prečítať:
- keďže chceme formátovať celé riadky, tak ich je potrebné celé vyznačiť, t.j. podľa obrázku to budú bunky A2 až D15. Najlepšie je začať bunkami pod hlavičkou. (Fintička na rýchle vyznačenie, ak máte veľa riadkov/stĺpcov: kliknite do prvej bunky pod hlavičkou, napr. A2 a stlačte a držte Ctrl + Shift. Stále ich držte a potom šípka doprava a potom šípka dolu)
- vyberte na karte Domov (Home) ikonu Podmienené formátovanie (Conditional Formatting)
- zvoľte voľbu Nové pravidlo (New Rule)
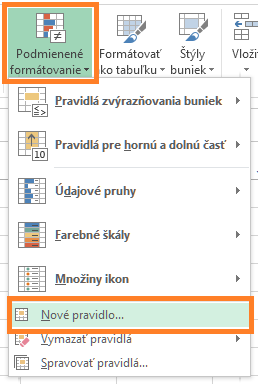
- posledná voľba Použiť vzorec na určenie buniek, ktoré sa majú formátovať (Use a formula to determine which cells to format)
- do okienka vložte vzorec, podľa ktorého sa má formátovať prvá objednávka.
V použitom príklade to znamená, že v bunke D2 má byť meno Andrej. Vôbec nevadí, že tam nie je. Nastavuje sa pravidlo všeobecné pre prvý vyznačený riadok.
Kliknite do bunky D2, potom napíšte znamienko rovná sa a Andrej v úvodzovkách. Slovo Andrej je text, preto tie úvodzovky.
Keďže bunka D2 sa zafixuje celá (viď doláre), tak to musíme zmeniť. Inak by sa celá databáza formátovala podľa tejto bunky. Ale druhý riadok sa má formátovať vtedy, ak je meno Andrej v bunke D3. Ďalšia objednávka podľa bunky D4 atď. Takže fixovanie upravíme vymazaním dolára pred číslom riadka.
Vzorec bude vyzerať takto: =$D2=“Andrej“
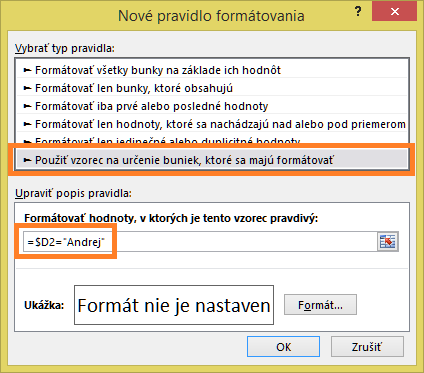
- nezabudnite nastaviť Formát (Format), ako sa majú bunky zafarbiť, orámovať… čo len chcete
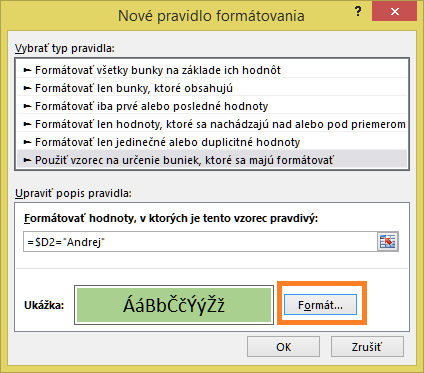
- potvrďte OK.
Sedem krokov a zafarbené sú celé riadky. Netreba sa namáhať s tvorbou makra 🙂
Najlepšie na podmienenom formátovaní je jeho dynamika. Keď prepíšete hociktoré meno Andrej na iné, odfarbí sa celý riadok. Samozrejme aj naopak. Keď iné meno prepíšete na Andrej, zafarbí sa.
Preto sa volá PODMIENENÉ = ak je podmienka v bunke splnená, formátuje sa.
Dá sa nastaviť aj na čísla, dátumy, prázdne bunky, duplicitné hodnoty atď. Rýchlo a jednoducho zafarbíte bunky bez ohľadu na to, či ich je 20 alebo 20 tisíc.
Ďakujem za prečítanie tohto článku. Verím, že podmienené formátovanie bude pre vás hračka.