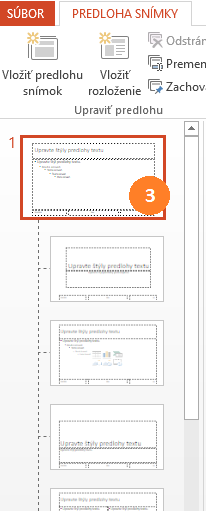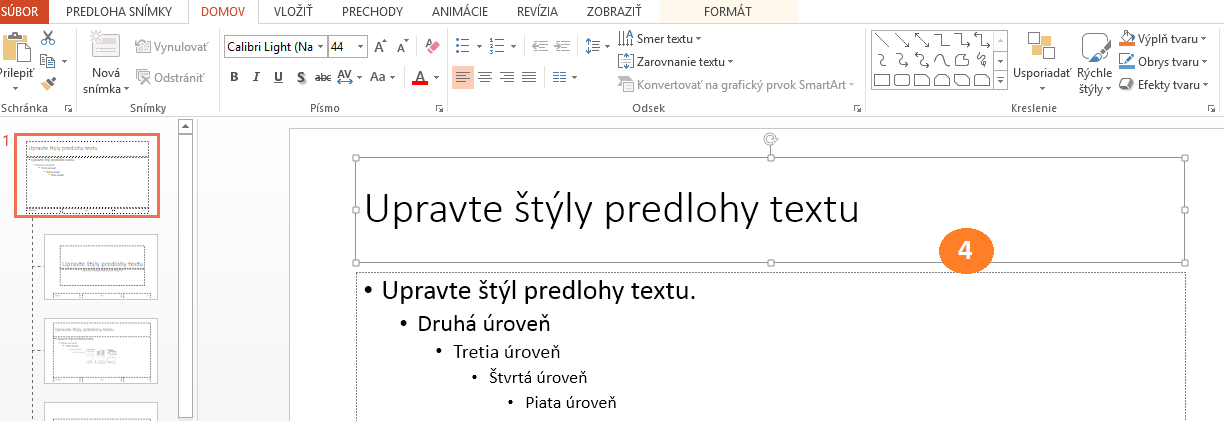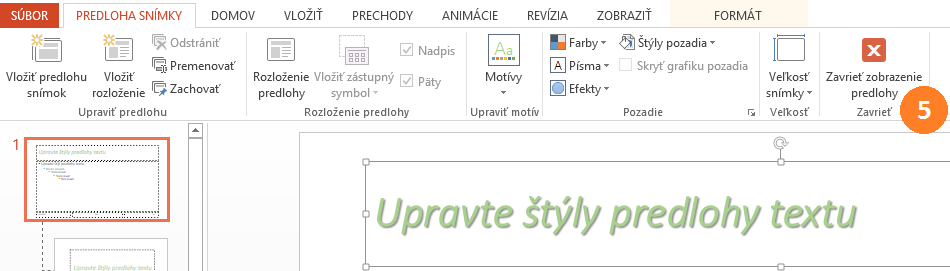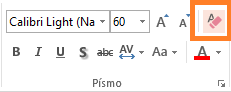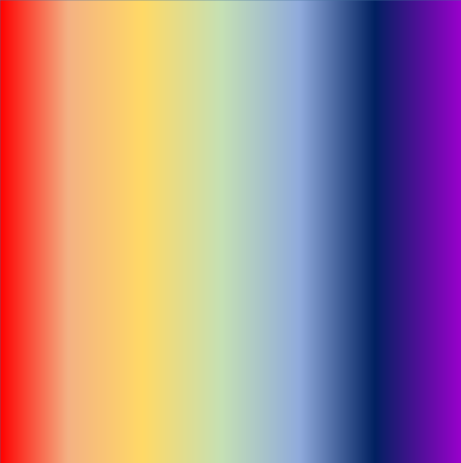5+n kliknutí k rovnakým nadpisom
PPOINT – Prezentácia s 30-timi snímkami hotová, dizajn premakaný, šéf hodí na to očkom a povie: „Nadpisy dajte trošku tmavšou zelenou“. Pre trošku tmavšiu zelenú musíte upraviť každý nadpis. Ja vám ale teraz ukážem postup, ako to zvládnete vďaka 5+n kliknutiam naraz vo všetkých snímkach. Prečo „+n“? Uvidíte v postupe
Alebo pripravujete firemnú alebo vlastnú šablónu pre jednotné prezentácie? Tá ma väčšinou viac snímok. A ak je potrebné niečo zmeniť, tak si dvakrát premyslíme, či sa nám do toho chce.
A najhoršie to majú tí, čo píšu v PowerPointe e-book. Vzľad sa nám nepozdáva do poslednej minúty. A aj keď ho vypustíme do sveta, stále je niečo, čo by sme menili a upravovali.
Uvedený postup je založený na použití predlohy a práve s jej pomocou môžete meniť nielen nadpisy. V tomto článku sa budem venovať iba nadpisom. K ostatným možnostiam sa dostanem v ďalších príspevkoch.
Každá snímka v novej neupravenej prezentácii má štandardnú predlohu. Napríklad text je písmom Calibri, všetok text je čierny, nadpisy majú veľkosť 44, bežný text 28 atď.
Táto predloha sa však dá zmeniť hromadne vo všetkých snímkach. Postup odporúčam aplikovať pred akýmkoľvek formátovaním vašich nadpisov, inak budete mať opäť prácu navyše.
1. kliknutie
Zvoľte kartu Zobraziť
2. kliknutie
V skupine Zobrazenia predlohy (Presentation Views) kliknite na ikonu Predloha snímky (Slide Master)
3. kliknutie
V ľavom zozname miniatúr kliknite na prvú. Je väčšia ako ostatné. Všetko, čo zmeníte na tejto snímke, sa prejaví na všetkých ostatných.
Nastavuje sa tu predovšetkým vizuálna stránka snímok, t.j. farba a veľkosť písma, štýl odrážok a pod. Ale môžete sem vložiť aj logo spoločnosti, prípadne čokoľvek, čo chcete, aby sa zobrazilo na každej snímke vo vašej prezentácii.
4. kliknutie
Kliknite na rámik nadpisu na zobrazenej snímke.
n kliknutí
Naformátujte nadpis podľa ľubovôle – napr. zmeňte farbu písma, veľkosť, hrúbku (bold), šikmé, typ písma na Arial, nastavte na trošku tmavšiu zelenú 
5+n kliknutie
Na karte Predloha snímky (Slide Master) kliknite na poslednú ikonu vpravo Zavrieť zobrazenie predlohy (Close Master View)
HOTOVO
Ak ste predtým niektoré nadpisy upravovali v štandardnom zobrazení, tak sa u nich formát nezmenil. V tom prípade vyberte „neposlušný“ nadpis a na karte Domov (Home) zvoľte ikonu Vymazať všetko formátovanie (Clear All Formatting). Následne sa nadpis upraví podľa predlohy.
Z tohto dôvodu je lepšie upravovať formát nadpisov hneď v predlohe a nie v štandardnom zobrazení snímky.
Možno s práve upravovanou prezentáciou máte viac práce, ak ste už nadpisy upravili bežným spôsobom, ale teraz už viete, že nabudúce sa to dá rýchlejšie, jednoduchšie a hromadne
Ak vás zaujíma viac možností, ako využiť predlohu, alebo sa chcete zdokonaliť v PowerPointe, môže sa vám hodiť e-book „Ako vyrobiť e-book v PowerPointe„. Nenechajte sa zmiasť názvom. Je určený pre každého, nielen pre autorov e-booku, pretože popisované nástroje sa dajú využiť aj pri tvorbe bežnej prezentácie.
Ďakujem za prečítanie tohto článku. Verím, že vás informácie potešili a využijete ich v praxi.