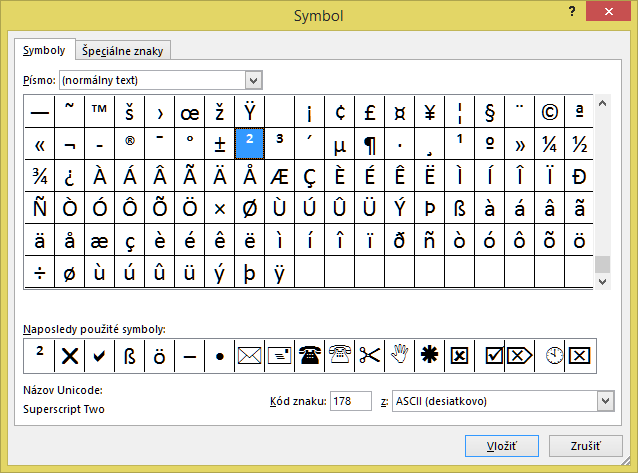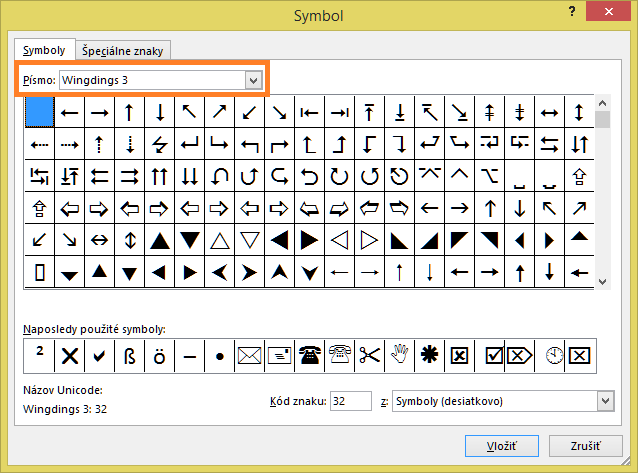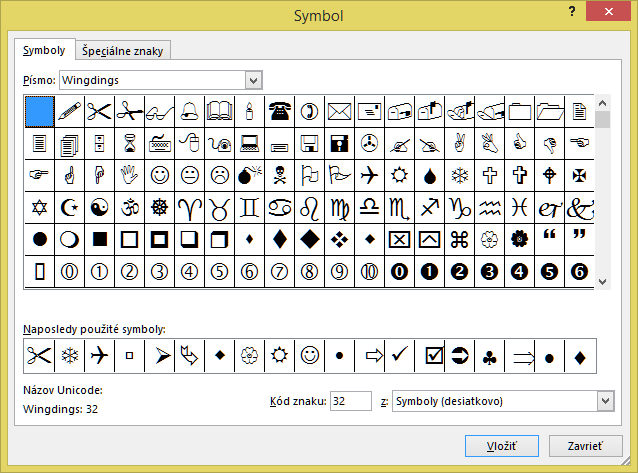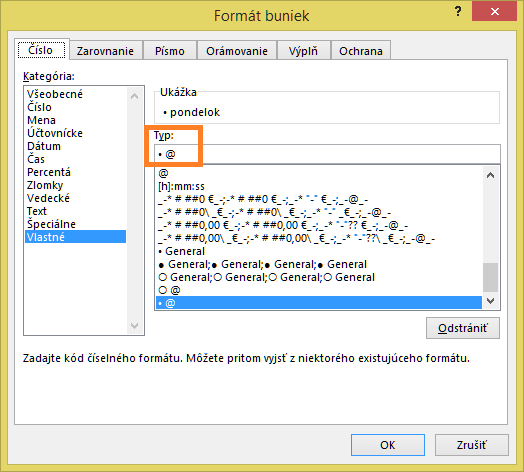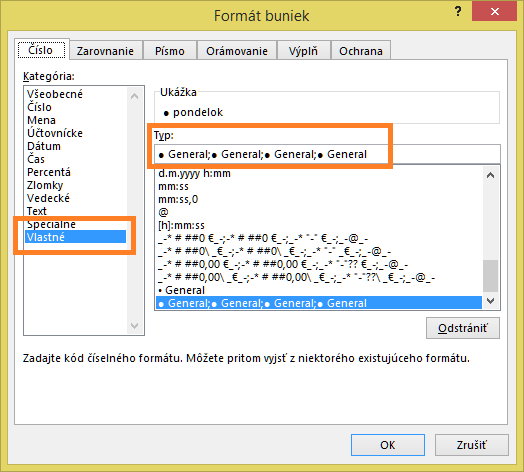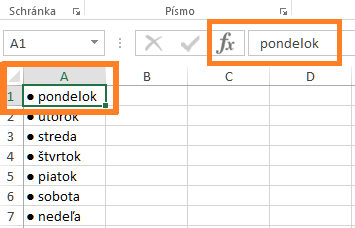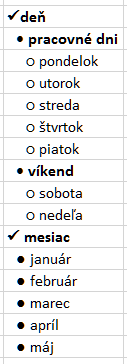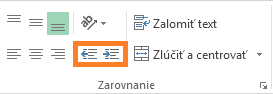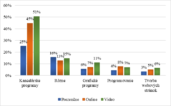Odrážky v Exceli
EXCEL – Odrážky v Exceli nefungujú tak, ako vo Worde. Nedajú sa nastaviť ani rôzne úrovne odrážok, ktoré budú automaticky odsadené. Avšak na vloženie odrážok a ich úpravu existuje niekoľko postupov, ktoré vám môžu pomôcť 🙂
V článku popíšem 3 postupy. Je len na vás, ktorý sa vám bude najviac páčiť a vyhovovať.
Samozrejme tým nechcem povedať, že existujú len tri možnosti. Ak poznáte niečo iné, čo sa vám osvedčilo, podeľte sa v komentári.
Prečo nefunguje pomlčka
Úvodom ešte trošku odbočím. Pomlčky nefungujú tak, ako by ste chceli, pretože keď vložíte pomlčku, Excel to berie ako znamienko „mínus“. A hneď je pripravený na počítanie…
Ak predsa potrebujete pomlčku, tak najskôr bunky preformátujte na Text, alebo napíšte apostrof (na SK klávesnici Ctrl+Alt+P) a potom pomlčku.
Apostrof je pre Excel znamením, že to, čo nasleduje, bude textom.
V ďalších častiach sa už budem venovať možnostiam, ako vložiť odrážku a ako „upratať“ viacúrovňové zoznamy.
1. Vložiť odrážku ako symbol
Na karte Vložiť (v anglickej verzii Insert) je úplne na konci ikona Symbol (v ang. verzii prekvapivo tiež Symbol 🙂 ).
Po kliknutí sa otvorí okno, kde si môžete vybrať zo širokej ponuky.
Keď ste si vybrali, tak na symbol kliknite dvakrát. Vloží sa do aktívnej bunky.
Dolu v okne vidíte aj naposledy použité symboly. Tu nájdete tie, ktoré ste si už v minulosti vybrali, a tak ich nemusíte hľadať. Stačí dvakrát poklikať.
Rôzne šípky nájdete pod Písmom Wingdings3.
Ďalšie zaujímavé symboly vhodné ako odrážky sú v písme Symbol, Wingdings, Wingdings2, Webdings…
Za takto vloženými odrážkami môžete vpisovať požadovaný text.
2. Klávesové skratky
Pre vloženie odrážok môžete použiť aj klávesovú skratku. Takto môžete vložiť napríklad plný krúžok • Alt+7 alebo prázdny krúžok ○ Alt+9.
3. Vlastný formát
O vlastných formátoch čísla ste sa veľa dozvedeli vo fintičkách na Facebooku #ExcelujmesExcelom. Máličko aj o formátoch textu. Ale upraviť môžete aj formát Všeobecný (ang. General). A o tomto už vie málokto…
Postup je však veľmi jednoduchý:
- vyznačte bunku alebo bunky, kde má byť text s odrážkami,
- kliknite pravým tlačidlom myši a vyberte Formátovať bunky (ang. Format Cells),
- zvoľte kategóriu Vlastné (ang. Custom),
- do okienka Typ (ang. Type) vložte • @ (odrážka medzera zavináč). Buď skopírujte z tohto článku, alebo krúžok vložte ako Alt+7 alebo Alt+9. Toto je vlastný textový formát,
5. potvrďte Ok.
Čokoľvek do bunky vložíte (text, číslo, dátum), bude sa to správať ako text.
Ak chcete do bunky vkladať aj čísla alebo dátumy, s ktorými sa dá pracovať naozaj ako s číslami a dátumami, tak je postup rovnaký, ale do okienka Typ (ang. Type) vložte ● General;● General;● General;● General.
Ak napíšte do bunky text, číslo alebo dátum, bude pred nimi odrážka.
Pozor, je to len formát. V bunke je iba hodnota bez odrážok. Môžete ho teda kopírovať pomocou metličky = Kopírovať formát (ang. Format Painter).
Odsunutie odrážok od okraja = viacúrovňové odrážky
Na záver aj niečo ku kráse 🙂 Ako dosiahnuť, aby boli odrážky vo viacerých úrovniach? Tiež pomerne jednoducho.
Nič komplikované nehľadajte. Väčšine určite napadla medzera. Môžete, ale nie je to veľmi elegantné riešenie. Odsadenie od okraja dosiahnete elegantnejšie zväčšením zarážky.
Ikonu nájdete na karte Domov (ang. Home) hneď vedľa zarovnávania.
Jednoducho vyznačte bunky a kliknite na ikonu Zväčšiť zarážku (ang. Increase Indent). Video si môžete pozrieť tu: VIDEO >>
S odrážkami v Exceli to nie je také jednoduché ako vo Worde. Ale tiež je viacero možností, ako si prácu uľahčíte. Tak dúfam, že sa vám niektorí postup zapáčil a ušetrí vám množstvo času. Ďakujem, že ste venovali svoj čas prečítaniu tohto článku.