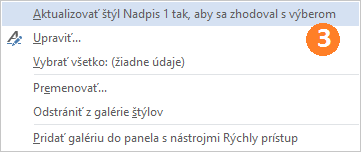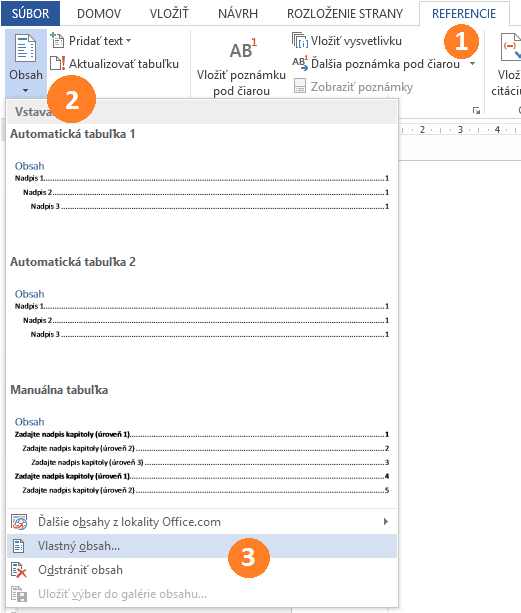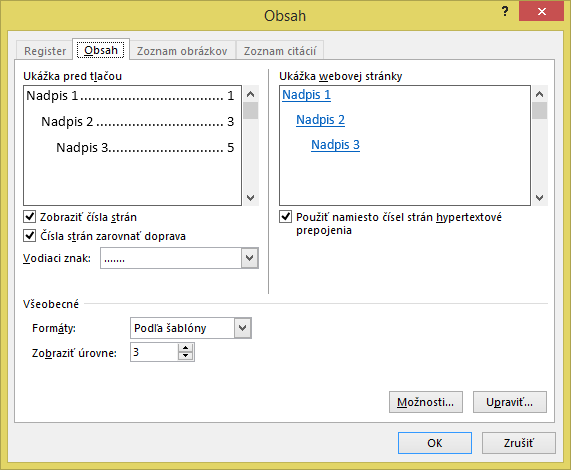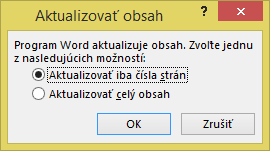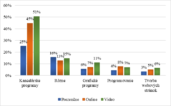Klik na obsah, hoď ma tam!
WORD – Automatický obsah poteší každého, kto číta dlhý dokument.
Kliknem na položku obsahu a hneď ma presunie na danú kapitolu. Okrem toho, keď pribudnú ďalšie strany alebo nejaké vymažete, tak sa v obsahu po aktualizácii upravia aj čísla strán prislúchajúce danému nadpisu.
Najlepšie na tom je, že keď súbor prevediete do formátu pdf, tak to kliknutie funguje tiež 🙂
Obrázky sú z Wordu 2013. Ak máte inú verziu, môžu sa jemne líšiť.
Je potrebné, aby nadpisy mali priradený štýl. Ak ste sa so štýlmi ešte nestretli alebo s nimi nepracujete, uvádzam jednoduchý postup, ako nadpisom priradíte štýly.
Postup priradenia štýlu nadpisom
1. kliknite do riadku s nadpisom prvej úrovne – nemusíte ho vyznačovať, dôležité je, aby tam blikal kurzor
2. na karte Domov (Home) kliknite pravým tlačidlom myši na štýl Nadpis 1 (Heading 1)
3. zvoľte prvú možnosť Aktualizovať štýl Nadpis 1 tak, aby sa zhodoval s výberom (Update Title to Match Selection)
4. potom nastavte kurzor do ďalšieho nadpisu prvej úrovne a kliknite ľavým tlačidlom myši na Nadpis 1 (Heading 1)
5. rovnako ako v kroku 4 postupuje so všetkými nadpismi prvej úrovne.
Ak máte aj nadpisy druhej úrovne, tak zopakujte postup, ale zvoľte štýl Nadpis 2 (Heading 2).
Štýly môžete priraďovať postupne pri písaní článku. Vyhnete sa tak tomu, že by ste zabudli na niektorý nadpis, ktorý by potom v obsahu chýbal.
Druhou výhodou je, že postupné nastavovanie štýlov nadpisom zaberie menej času ako potom hromadné priraďovanie.
Keď sú štýly priradené, môžete vytvoriť obsah. Ten však môžete vytvoriť aj na začiatku, keď ešte dokument nie je ani zďaleka hotový.
Aktualizáciou sa do obsahu vložia všetky nové nadpisy. Ja si obsah vytváram, keď mám jeden – dva nadpisy a zakaždým sa teším, ako obsah rastie 🙂
Postup vytvorenia obsahu
1. nastavte sa kurzorom tam, kde chcete mať obsah
2. na karte Referencie (References) vyberte ikonu Obsah (Table of Contents)
3. zvoľte možnosť Vlastný obsah (Custom Table of Contents). Vo verzii 2007 nájdete Vložiť obsah (Insert Table of Contents)
4. v otvorenom okne si môžete zmeniť Formáty (Formats) alebo Vodiaci znak (Tab Leader). (Prípadne cez Možnosti (Options) zvoliť iné štýly do obsahu – pre tých, čo poznajú prácu so štýlmi vo Worde.)
5. klik na OK a hotovo – obsah je vložený.
Aktualizácia obsahu
Ak do dokumentu pridáte nové strany, čiže čísla strán sa poposúvajú, tak stačí do obsahu kliknúť pravým tlačidlom a zvoliť možnosť Aktualizovať pole (Update Field).
Ak ste menili názvy nadpisov alebo pribudli nejaké nové, tak zvoľte možnosť Aktualizovať celý obsah (Update entire table).
V prípade, že ste len pridali alebo ubrali strany, čiže čísla strán sa poposúvali, postačí voľba Aktualizovať iba čísla strán (Update page numbers only).
.
Na začiatku som písala o výhodách automatického obsahu. Na záver ešte doplním najväčšiu výhodu štýlov.
Ak ste si nastavili štýl nejakou veľkosťou, hrúbkou, šikmosťou, farbou a neviem čím ešte a nakoniec ste sa rozhodli, že Nadpis 1 alebo 2 nechcete mať s veľkosťou 14 b, ale napríklad 16 b., tak podľa požiadaviek upravte hociktorý nadpis danej úrovne a vykonajte kroky 1 až 3 v postupe priradenia štýlov nadpisom. Všetky nadpisy sa zmenia podľa nového nastavenia. Paráda, však? 🙂 Ale o štýloch bližšie v niektorom z ďalších článkov.
Tento článok vznikol na základe podnetov od mojich “spolužiakov” z kurzu, ktorý v týchto dňoch navštevujem. Vzdelávanie je nekonečná cesta a ja som rada, že im môžem tiež pomôcť a takouto cestou vrátiť to, čo som sa ja naučila (a ešte naučím) od nich.