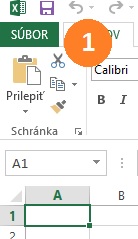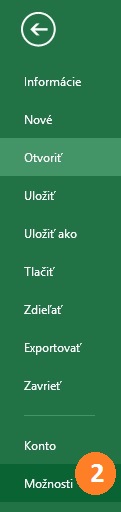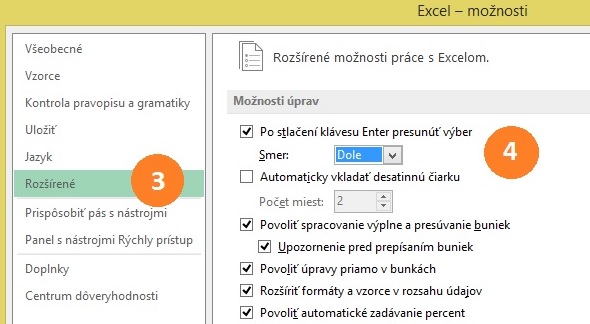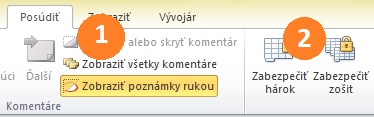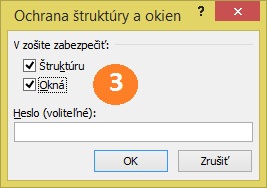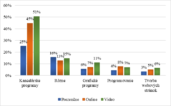Huncútstva nielen s Excelom
EXCEL – Napriek tomu, že sme dospelí, stále sa radi hráme a robíme huncútstva. Ak máte kolegov, ktorí majú zmysel pre humor, tak sa vám tieto tipy zídu. No nemusíte ich otestovať len na kolegoch. Pokojne nimi prekvapte aj partnera/ partnerku alebo deti. Budú „čumieť“, čo mamina alebo ocino dokážu 😉
No a teraz k veci. Uvediem zopár trikov a fintičiek na nastavenie Excelu, ktorými určite cieľovú osobu potrápite aj zabavíte.
Posledné dva tipy sa netýkajú Excelu, takže ich môže aplikovať každý, kto pracuje s počítačom.
Ale opakujem, dôležité je, aby mali kolegovia zmysel pre humor. Inak to nemá to správne čaro…
1. NASTAVENIE SMERU ENTERU
Keď stlačíte v Exceli enter, tak štandardne ide výber na ďalšiu bunku smerom dolu. To ale nie je nemenné. Ľubovoľný smer môžete nastaviť cez kartu Súbor (File) od verzie 2010 vyššie alebo cez tlačidlo Office vo verzii Excelu 2007.
Úplne dolu zvoľte Možnosti (Options), resp. vo verzii 2007 Možnosti programu Excel (Excel Options). Obrázok k druhému kroku je z verzie Excel 2013. Následne na záložke Rozšírené (Advanced) zmeňte smer enteru.
Toto je nastavenie pre celý Excel, čiže to bude v každom otvorenom súbore.
Predpokladom však je, že váš kolega pozná enter a používa ho aj v Exceli.
Na dávnejšom dvojdňovom školení sa táto „zákernosť“ jednej pani veľmi zapáčila (áno, na školení sa aj zabávame, nielen učíme). V prvý deň sa toto dozvedela a pokračovanie sme mali o dva týždne.
Už medzi dverami ma vítala s nadšením, že sa jej to podarilo kolegovi nepozorovane nastaviť hneď na druhý deň po školení. Samozrejme som bola zvedavá, ako na to reagoval. „Doteraz si to nevšimol…“, znela odpoveď. Nuž, dakedy sa nezdarí…
Toto nastavenie môže byť ale užitočné aj pre vás, ak vypĺňate údaje do riadku.
2. UZAMKNUTIE OKNA
Tento bezpečnostný prvok je naozaj na porazenie… Ide o to, že okno nastavíte na veľmi malé zobrazenie a nebude sa dať ani zväčšiť, ani maximalizovať.
Funguje iba vo verzii 2007 a 2010.
Najskôr zmenšite okno otvoreného súboru tak, aby bolo zobrazených napr. len desať riadkov a tri stĺpce. Následne na karte Posúdiť (Review) vyberte ikonu Zabezpečiť zošit (Protect Workbook). Zaškrtnite Okno (Window) a prípadne zadajte Heslo (Password).
Toto nastavenie spôsobí, že sa stratia ikony na zmenšenie/ zväčšenie, minimalizovanie/ maximalizovanie a zatvorenie okna otvoreného zošita. Rovnakou ikonou to zasa zrušíte.
3. ZOBRAZENIE VZORCOV
Nástroj, ktorý dokáže potrápiť aj skúseného užívateľa Excelu.
Zrovna pred pár dňami sa na školení do vlastnej pasce chytila účastníčka kurzu pre pokročilých. Pracovali sme s funkciami a riešili sme otázky ohľadne kontroly vzorcov. Zabudla zrušiť zobrazenie vzorcov a pri ďalšom príklade nastala panika…
Najväčšia sranda nastáva, ak je v tabuľke veľa výpočtov – vzorcov alebo funkcií.
Vzorce, t.j. to, čo sa v bunke reálne nachádza, zapnete cez kartu Vzorce (Formulas), ikona Zobraziť vzorce (Show Formulas).
Tou istou ikonou vrátite zobrazenie do štandardu.
4. SKRYTIE MENU
Toto je najrýchlejšie zo všetkých uvedených možností. Stačí dvakrát kliknúť na hociktorý názov v menu a karty sa začnú automaticky skrývať.
Odkryjete ich rovnakým spôsobom.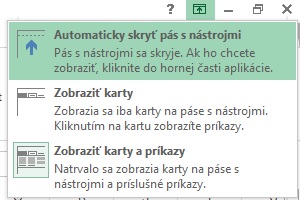
Ak používate verziu 2013 alebo 2016, tak máte k dispozícii aj úplné skrytie menu. V pravom hornom rohu nájdete obdĺžnik, v ktorom je šípka. Tam zvoľte Automaticky skryť pás s nástrojmi (Auto-hidden Ribon). Takto zmizne všetko.
Skúseného užívateľa však týmto veľmi nepotrápite. Ale kto to nepozná, bude márne hľadať ikony.
5. VYTVORENIE MAKRA
Toto huncútstvo poznám od účastníkov kurzu VBA.
Po školení sa najviac tešili z toho, že si konečne budú môcť zo súborov vymazať „nezbedy“, ktoré im tam podával ich vtipný kolega. A hlavne, že mu to konečne budú vedieť vrátiť.
Je potrebné poznať aspoň základy VBA. Do procedúry Workbook_Open() môžete nastaviť vyskočenie okna s privítaním alebo s ľubovoľným textom, spustenie šetriča obrazovky alebo dačo iné. Fantázii sa medze nekladú. Potom už len stačí makro nahrať kolegovi do súboru a čakať, čo sa stane.
.
Posledné dva body sa netýkajú Excelu, ale tiež „potešia“.
6. OTOČENIE OBRAZOVKY
Veľmi obľúbená fintička, ale žiaľ v poslednej dobe dosť rozšírená. Takže pravdepodobnosť, že ju váš kolega nepozná, môže byť malá.
Obrazovku otočíte klávesovou skratkou Ctrl + Alt + šípka nadol.
Ktorúkoľvek šípku zvolíte, tým smerom bude vrch obrazovky. Čiže do pôvodného stavu ju vrátite pomocou Ctrl + Alt + šípka hore. Na niektorých notebookoch to ale nemusí fungovať.
Na kurzoch pre začiatočníkov sa to často omylom niekomu podarí a zábavu majú všetci. Každý si to chce hneď vyskúšať. Sklamanie prichádza vo chvíli, keď to ich notebook nepodporuje.
7. VÝMENA MYŠI
Bola som svedkom zámeny myšiek a poviem vám, bavili sa naozaj všetci okrem toho, čo sa snažil skrotiť „zdivočenú“ myš… No keď prišiel na to, odkiaľ fúka vietor, hneď s radosťou zapojil všetky mozgové bunky a vymýšľal, ako to kolegovi vráti…
Stačia vám iba dve veci: myš s dlhým káblom a kolegov stôl veľmi blízko.
Kábel myšky pripojte ku kolegovmu počítaču, ale myšičku si nechajte u seba. Jeho myš odpojte. Ak používa bezdrôtovú, tak vytiahnite prijímač z USB portu a kábel od tej vašej uložte tak, aby nebol veľmi nápadný.
Keď sa vráti ku svojmu stolu a pohne myšou, pohnite aj vy – samozrejme iným smerom. Občas kliknite pravým tlačidlom.
Ak nevidíte na monitor, tak ľavé veľmi neodporúčam, pretože neviete, čo môžete spustiť. Zákon schválnosti hovorí, že keď sa niečo môže pokaziť, tak sa to pokazí. Potom by to už nebola zábava a to nechceme.
…
Nevýhodou je, ak sa váš kolega nevzdiali od počítača bez toho, aby sa neodhlásil. Ak nepoznáte jeho heslo, tak môžete skúsiť iba bod 6 alebo 7. Ak súbory zdieľate alebo posielate mailom, tak môžete aplikovať aj fintičky 2 a 5.
Budem sa tešiť, keď mi napíšete na zuzana@zuzanapogranova.sk, čo ste skúsili, a ako to dopadlo. A hlavne držím palce, aby vám cieľová osoba neublížila 😉
A sľubujem, v ďalších článkoch sa už budem venovať „seriózne“ Excelu 😉